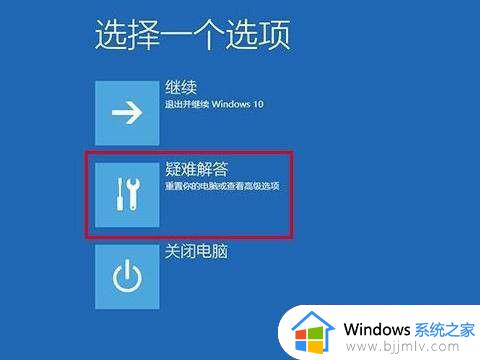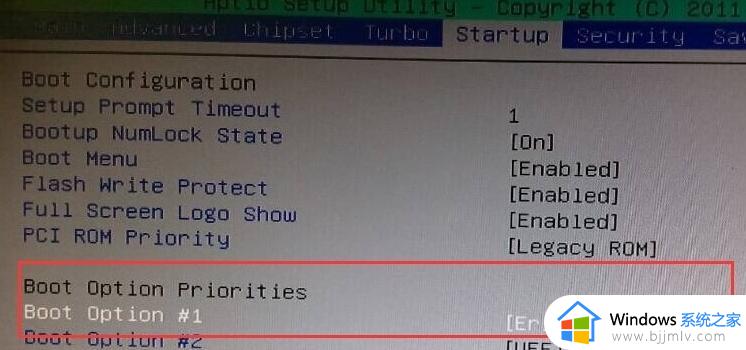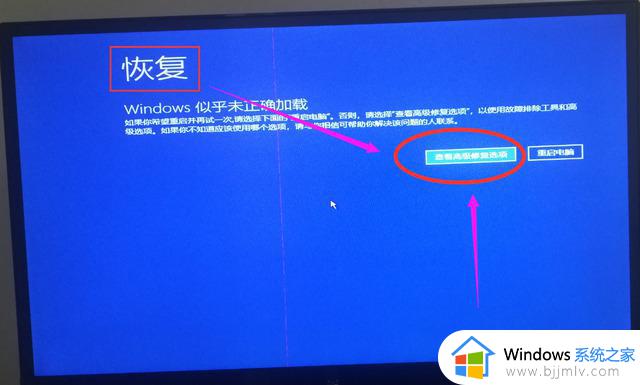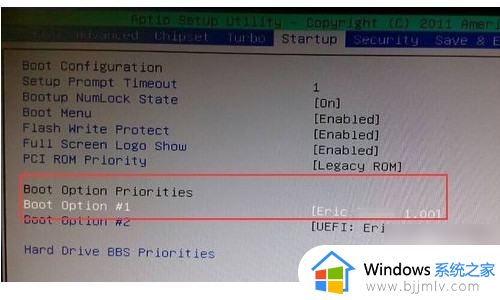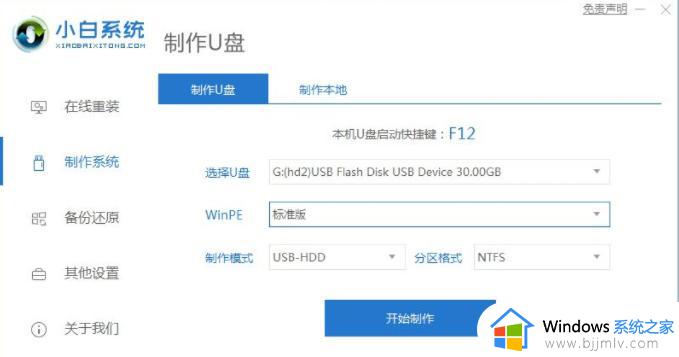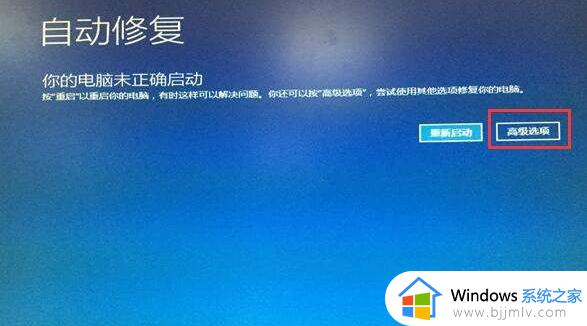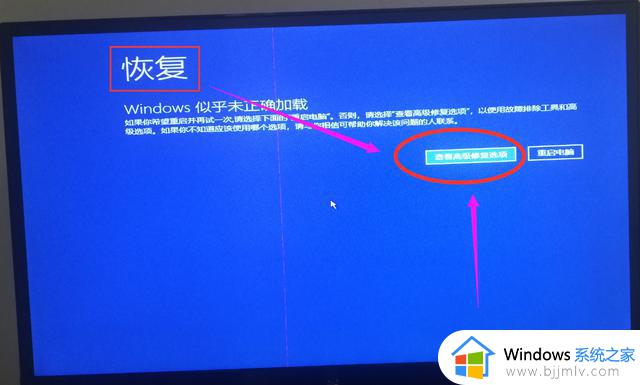win10不记得开机密码怎么办 win10忘记了开机密码怎么解锁
我们大家在使用win10操作系统的时候通常都会给我们的电脑设置一个开机密码,但是我们难免会因为一些原因导致我们忘记了我们的win10开机密码,遇到这种情况我们很多小伙伴就不知道怎么办了,那么win10不记得开机密码怎么办呢?接下来小编就带着大家一起来看看win10忘记了开机密码怎么解锁,希望对你有帮助。
具体方法:
1.在电脑重启或开机后,连续按三次电脑重启按钮或开机按钮强制开关机,进入高级启动选项。
2.在“恢复”界面,点击“查看高级修复选项”按钮。
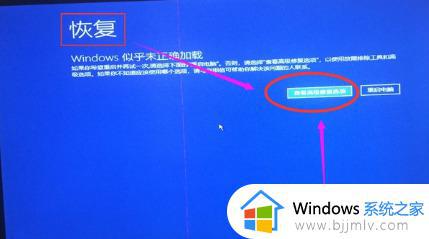
3.在“选择一个选项”界面,选择“疑难解答”选项。
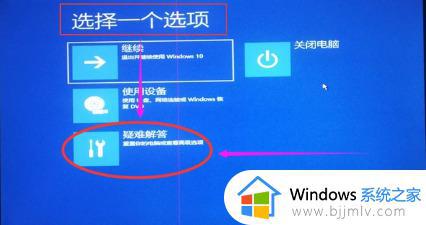
4.在“疑难解答”界面,选择“高级选项”。
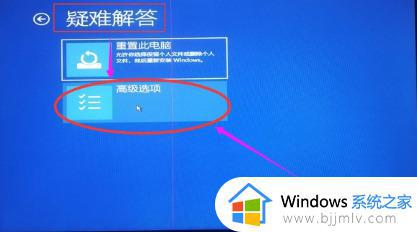
5.在“高级选项”界面,选择“启动选项”。
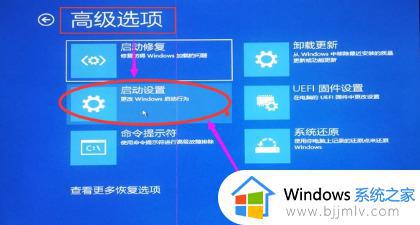
6.在“启动选项”界面,点击“重启”按钮,然后选择“带命令提示符的安全模式”,按6或F6进入安全模式。


7.进入“带命令提示符的安全模式”窗口。
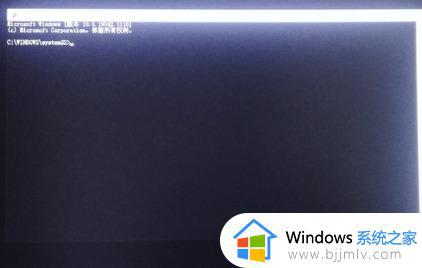
在提示符后输入“net user abc123456 /add”字符并按回车,给计算机添加新的管理员账户“abc”。密码为“123456”。
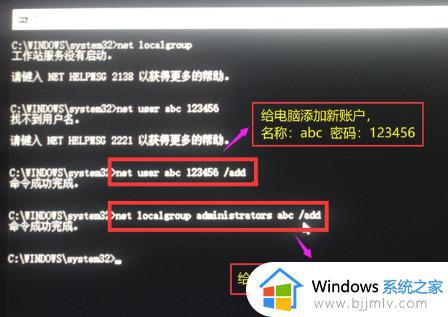
8.在提示符后输入“net localgroup administrators abc /add”字符并按回车,给账户“abc”添加管理员权限。
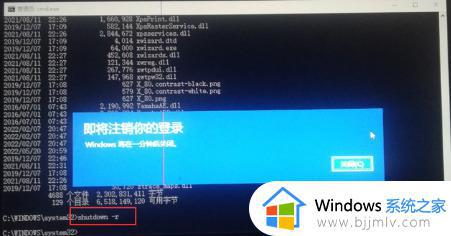
9.在提示符后输入“shutdown -r”并按回车重启计算机,也可以直接按电脑上的重启按钮。
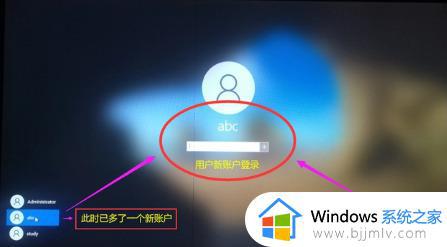
10.重启后,在登录页面上使用新管理员账户“abc”登录电脑。
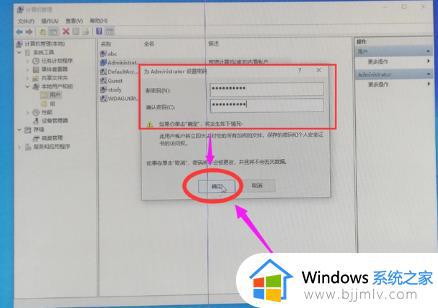
11.登录后,可以重置“Administrator”超级管理员账户的密码,并重新登录。
方法一:用户账户设置
1、使用快捷键Windows+R打开运行窗口,输入命令“netplwiz”,然后按下回车键。进入Windows10用户帐户管理面板。
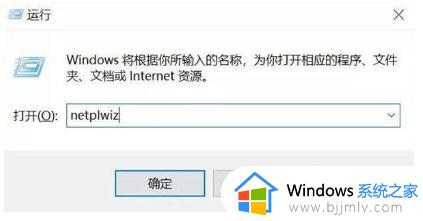
2、找到“要使用计算机,用户必须输入用户名和密码”的选项,这个选项默认是被勾选的。取消此选项的勾选,然后单击“确定”。系统会提示输入用户名和密码,输入两次密码,然后点击“确定”即可。这个密码是用来登录系统的密码。完成后,系统将不再需要输入密码登录。
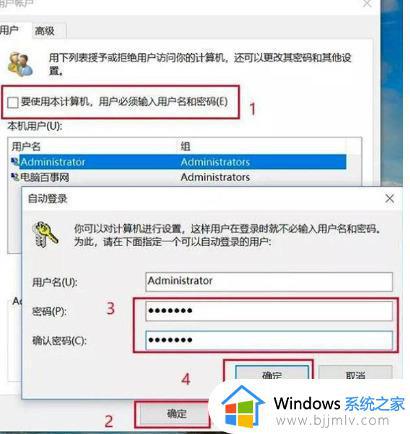
方法二:使用组策略
1.使用快捷键Windows+R打开运行窗口,输入命令“gpedit.msc”,然后按下回车键。 进入Windows10组策略操作面板。
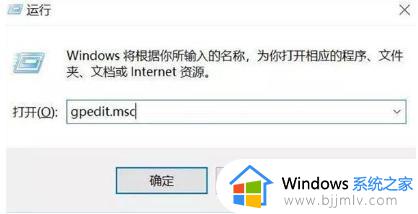
2.依次展开计算机配置>管理模板>控制面板>个性化,然后在右侧双击“不显示锁屏”。
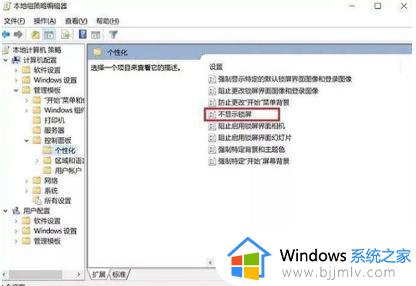
3.在“不显示锁屏”窗口中,将默认设置从“未配置”更改为“已启用”,然后单击“确定”按钮保存更改。
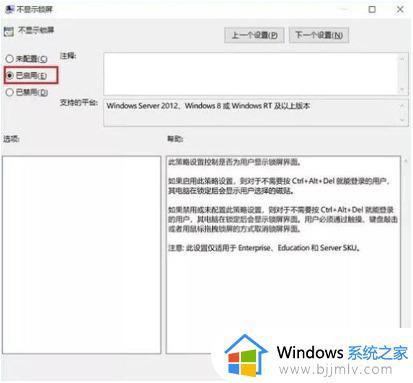
4.重启电脑后,禁用锁屏的设置将会生效。
以上全部内容就是小编带给大家的的win10忘记了开机密码怎么解锁详细内容分享啦,小伙伴们如果你们有需要的话可以操作小编的内容进行解决,希望本文可以帮助到你。