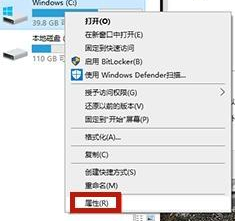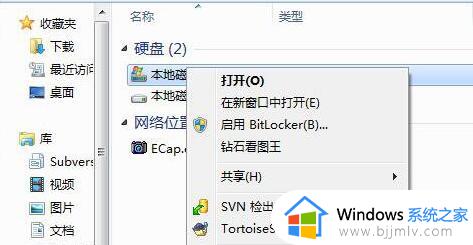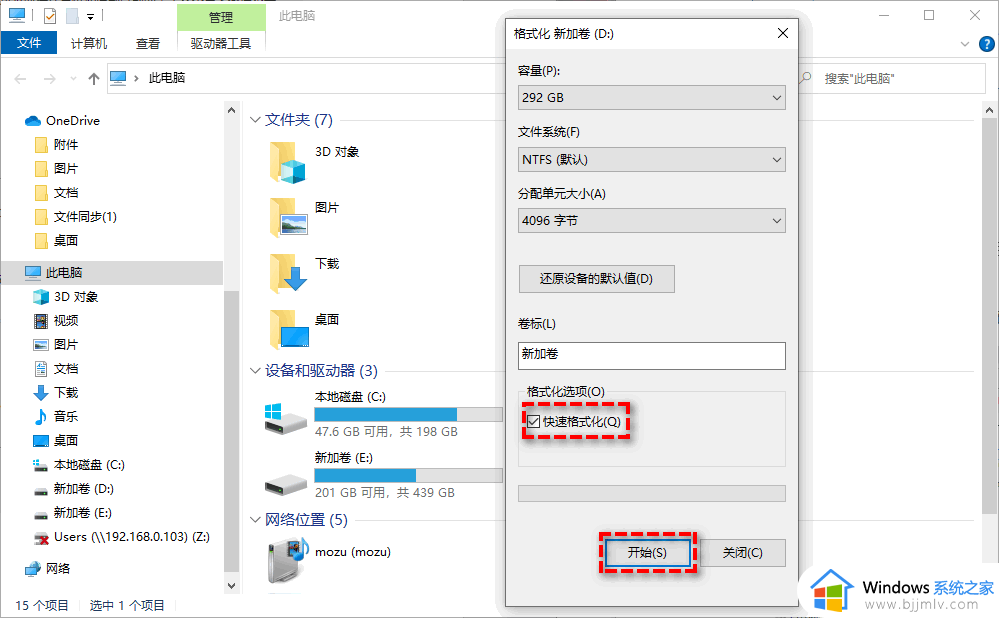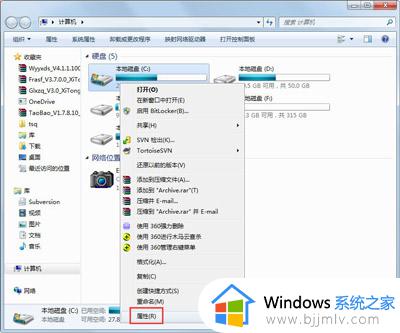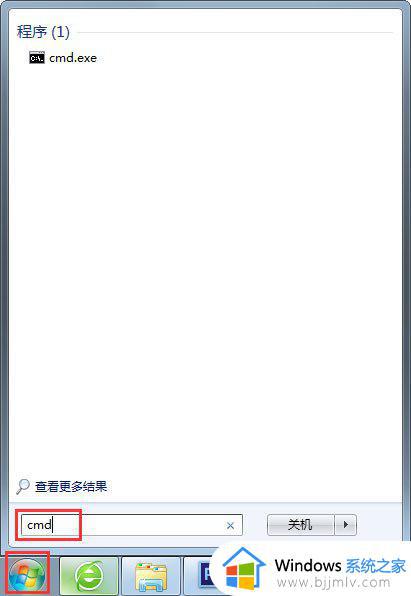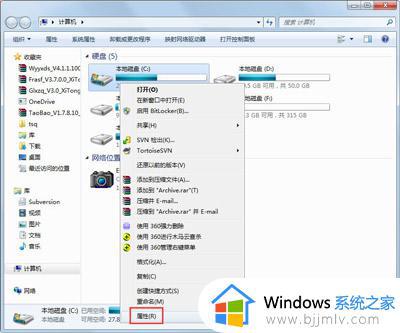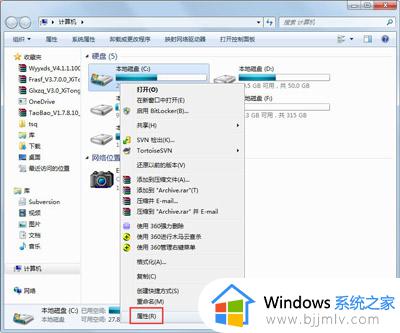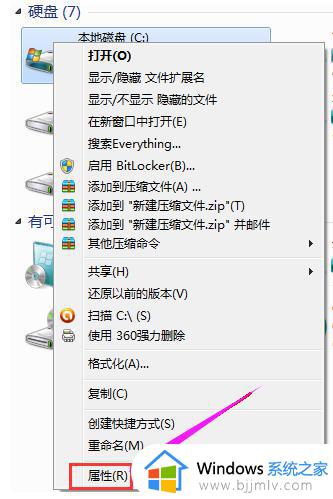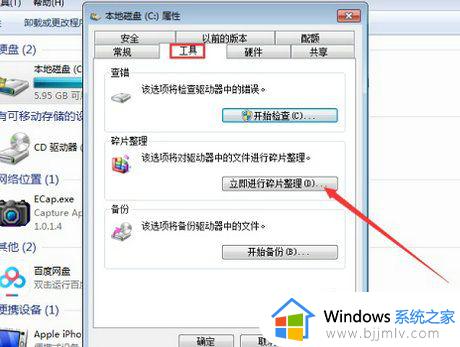win7c盘变红了如何清理 win7电脑c盘变红满了怎么清理
更新时间:2023-09-28 11:26:53作者:runxin
为了保证win7电脑c盘的内存充足,用户需要定期对c盘中存在的垃圾文件进行清理,防止出现占用过高导致内存不足的情况,不过有些用户使用的win7系统中c盘内存变红显示满了的情况,对此win7系统c盘变红了如何清理呢?这篇文件就是小编给大家讲解的关于win7电脑c盘变红满了清理图文教程。
具体方法:
1、对C盘单击右键—属性,出来如下画面,单击磁盘清理。
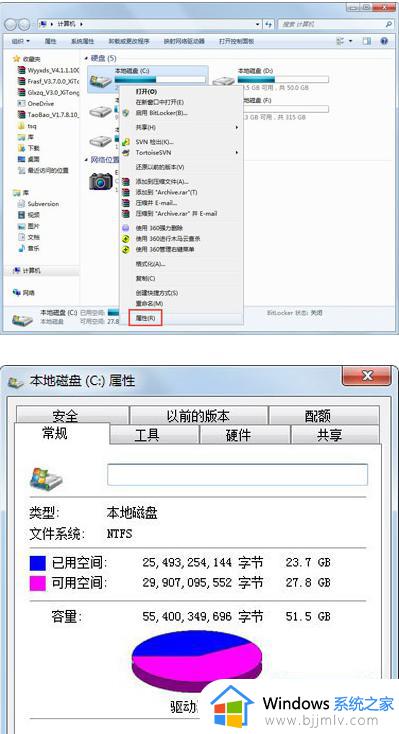
2、出来如下画面,把所有都勾选,点击确定,直接清理。
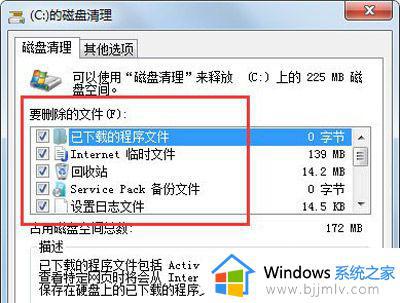
3、计算机右键—属性—系统保护,单击配置,然后选择删除即可。
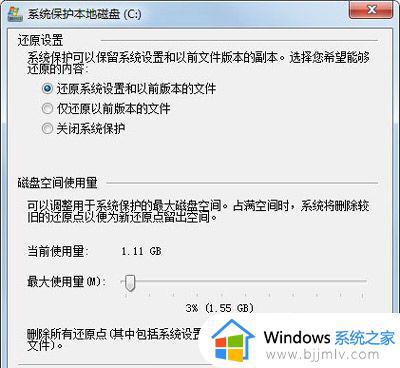
4、把选项卡切换到高级,单击设置。
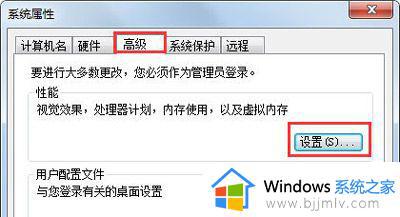
5、设置虚拟内存,单击更改。
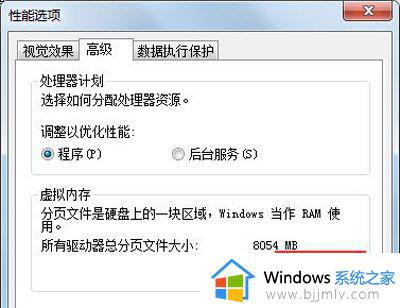
6、取消自动管理所有驱动器的分页文件大小勾选,然后选中C盘。选择无分页文件,将虚拟内存设置在别盘,如D盘,选中D盘,单击自定义大小,设置一个最小值,一个最大值,最后一定要先点击设置,再点确定。
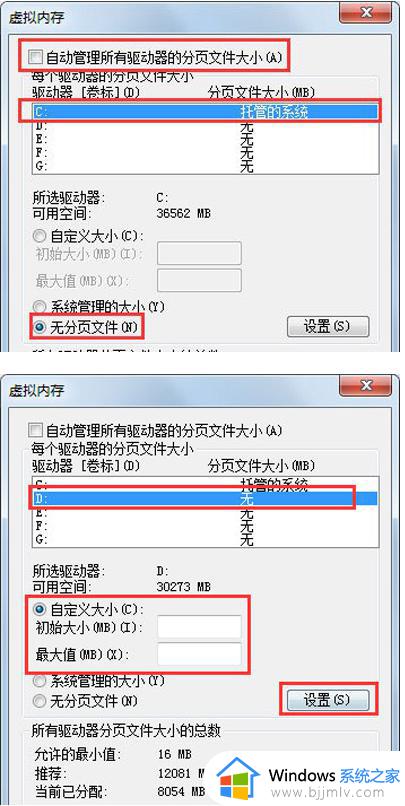
本文就是小编给大家分享的关于win7电脑c盘变红满了清理图文教程了,有遇到过相同问题的用户就可以根据小编的步骤进行操作了,希望能够对大家有所帮助。