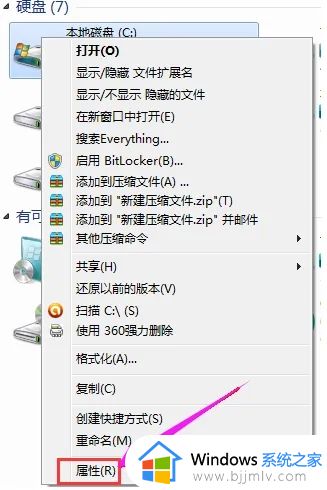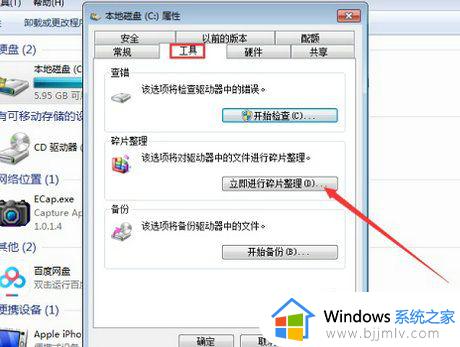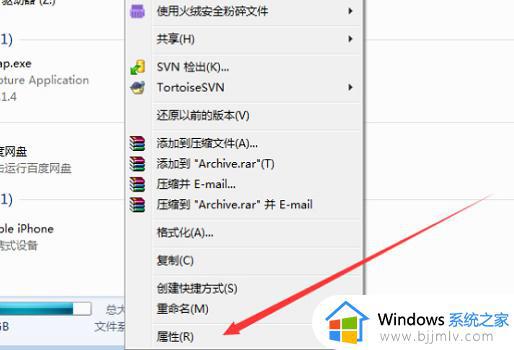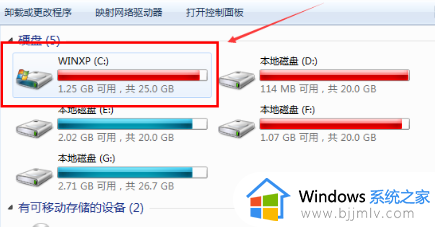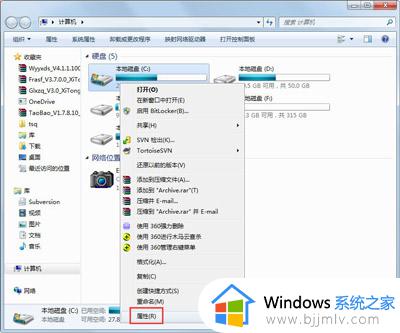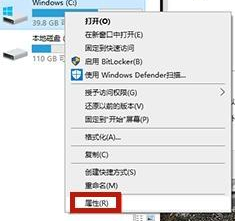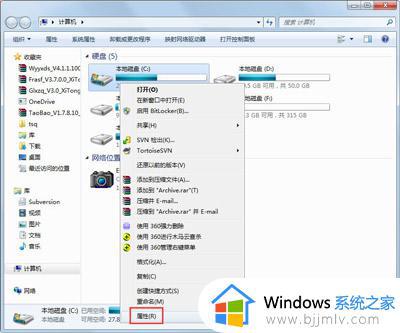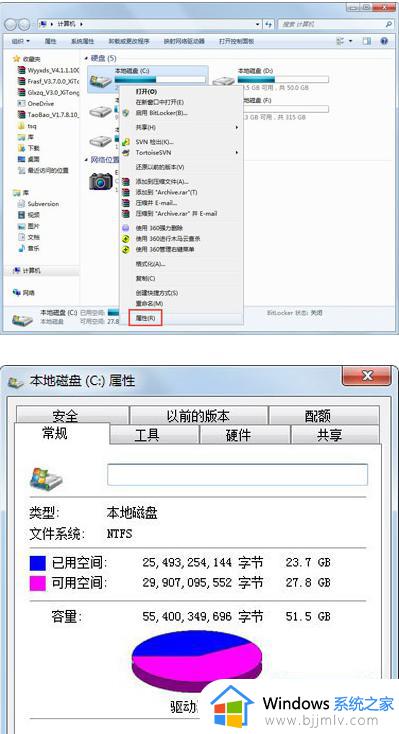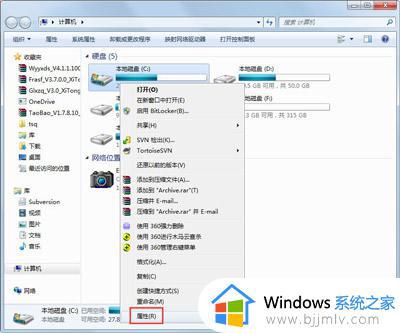windows7电脑c盘满了怎么清理 windows7电脑c盘太满了如何清理
在长时间使用windows7系统的过程中,用户需要定期对电脑c盘内存空间进行清理,防止出现内存不足的情况而影响到电脑流畅运行,例如近日就有用户遇到windows7电脑c盘内存太满的情况,对此windows7电脑c盘满了怎么清理呢?今天小编就带来windows7电脑c盘太满了如何清理,以供大家参考。
具体方法如下:
方法一、
1、双击计算机图标进入,右键C盘,选择属性;
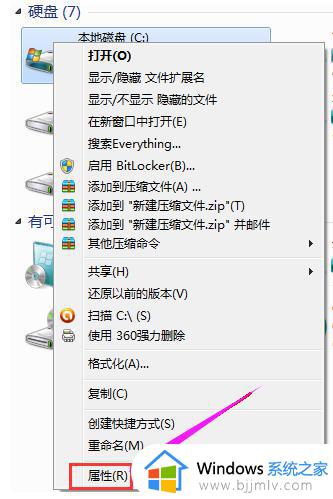
2、点击常规选项下的磁盘清理;
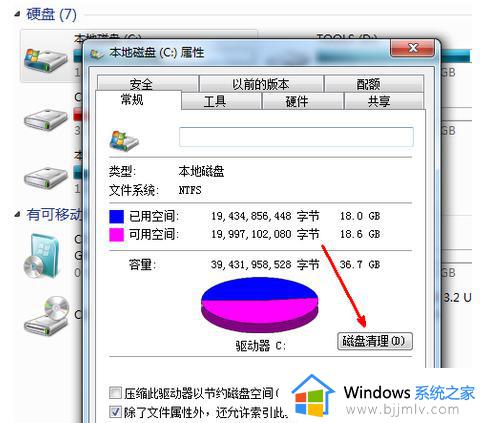
3、然后等待计算机扫描文件;
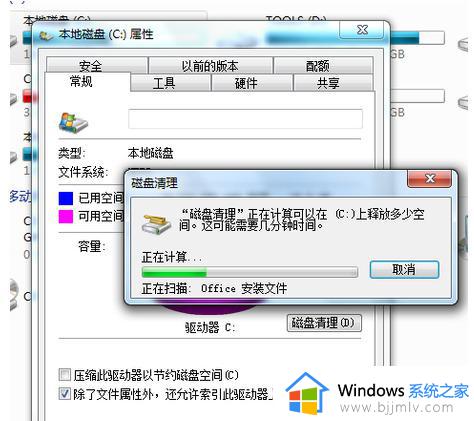
4、勾选要删除的文件,点击确定;
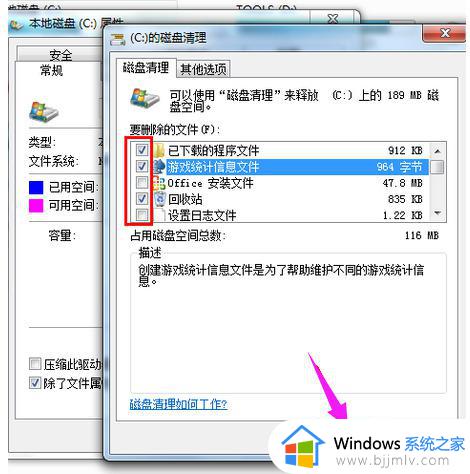
5、点击删除文件;
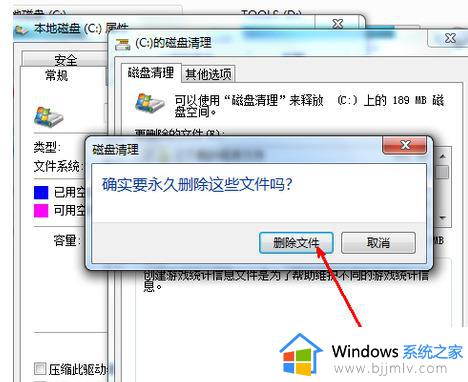
6、程序正在清理这些你选定的文件,清理完成之后,你的C盘空间会多出很大一部分;
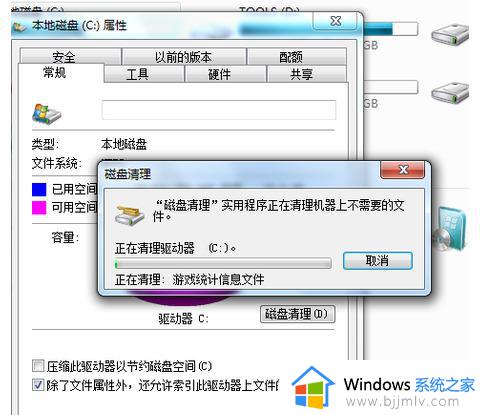
7、如果电脑的磁盘空间实在太小,可以在属性页中选中压缩驱动器来节约磁盘空间,通过这种途径可以一定程度上节约空间。
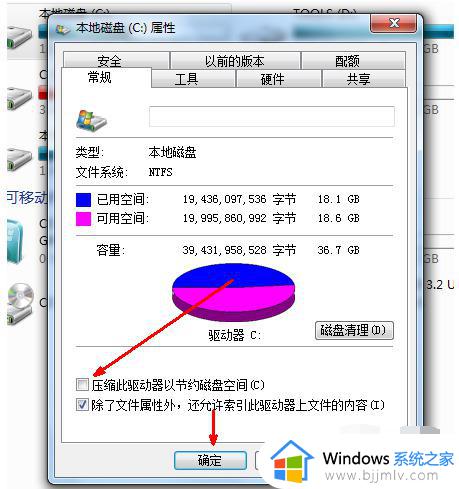
方法二、清空回收站
我们在删一些文件的时候,不会直接被删掉,而是储存到你电脑的回收站里面,回收站使用的是C盘的储存。因此,定期清空回收站可以释放C盘的储存空间。下次删除的时候可以按住Shift,再点删除就会跳过回收站直接删除。
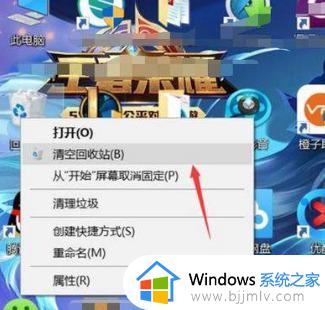
方法三、清除C盘无用文件
很多软件默认的缓存是c盘(建议大家在安装软件时更改软件安装路径,将其存放在C盘之外的盘符),以至于c盘越来越小,比如常用的qq,用久了,会有5G大小,因为缓存了很多图片。
1、我们可以选择打开计算机,通过目录 C:UsersadminDocuments。(其中"admin"为你的用户名,以下不在重复)。我的文档为资料默认保存路径,包括应用记;
例如QQ的个人文件夹(Tencent Files)默认就放在这里,如果不需要再保存聊天记录及传输文件,可以删除相应QQ号的文件夹。
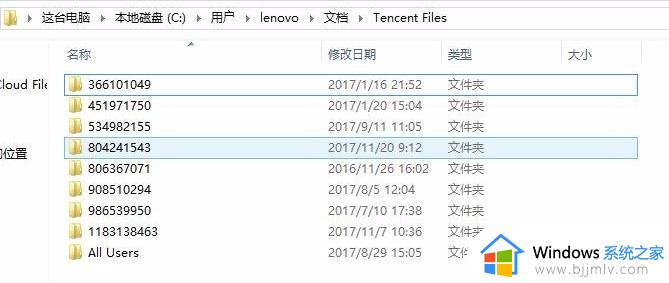
2、应用数据文件夹清理,目录 C:UsersadminAppDataLocal。对已经卸载的应用可以直接删除。应用数据不重要的也可以删除;
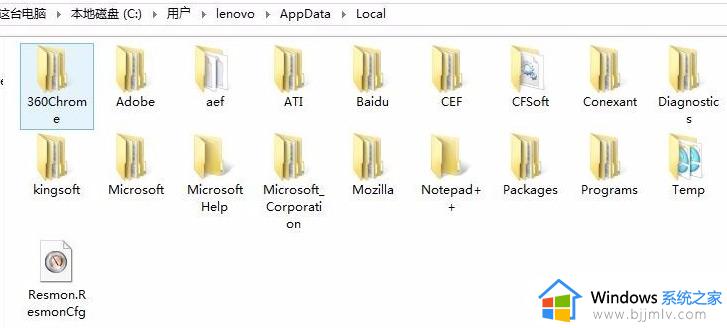
3、默认下载路径清理,目录 C:UsersadminDownloads 。对于重要的文件可以转移,不重要的可以直接删除;
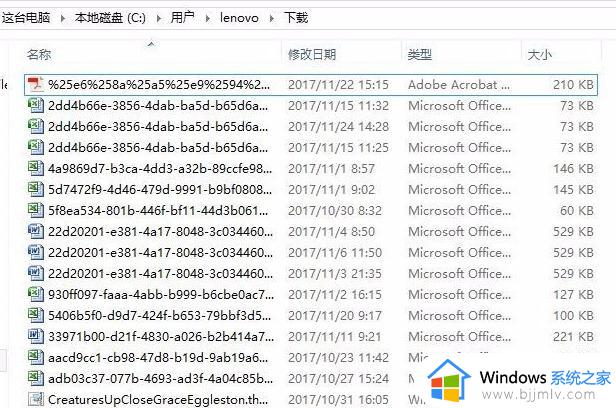
4、以下目录下的文件也可以直接删除:
1)C:Documents and settings用户名Local settingsHistoy下的所有文件(历史记录)可以删;
2)C:Documents and settings用户名Recent下的所有文件(最近浏览文件的快捷方式)可以删;
3)C:WINDOWSTemp下的所有文件(临时文件)可以删;
4)C:WINDOWSServicePackFiles下的(升级sp1和sp2后的备份文件)可以删;
方法四、重新给C盘分空间
如果C盘本身容量就很小,我们就需要将其它盘多余的空间拿出一部分来分给你C盘。直接在网上下载一个分区助手,可轻松的给你电脑磁盘重新分配空间。
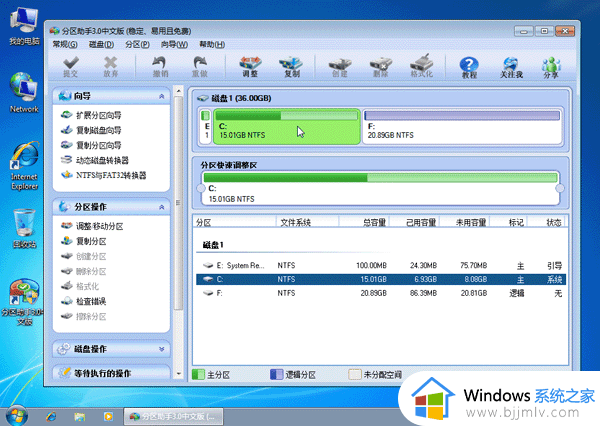
以上就是小编给大家介绍的windows7电脑c盘太满了如何清理全部内容了,还有不懂得用户就可以根据小编的方法来操作吧,希望本文能够对大家有所帮助。