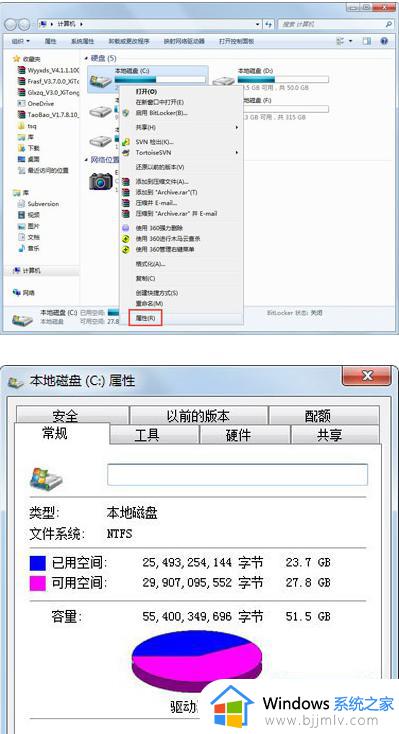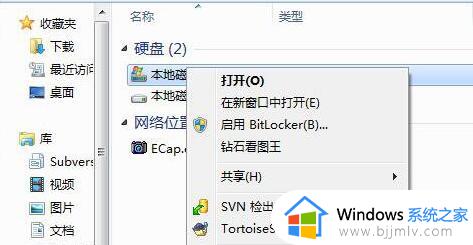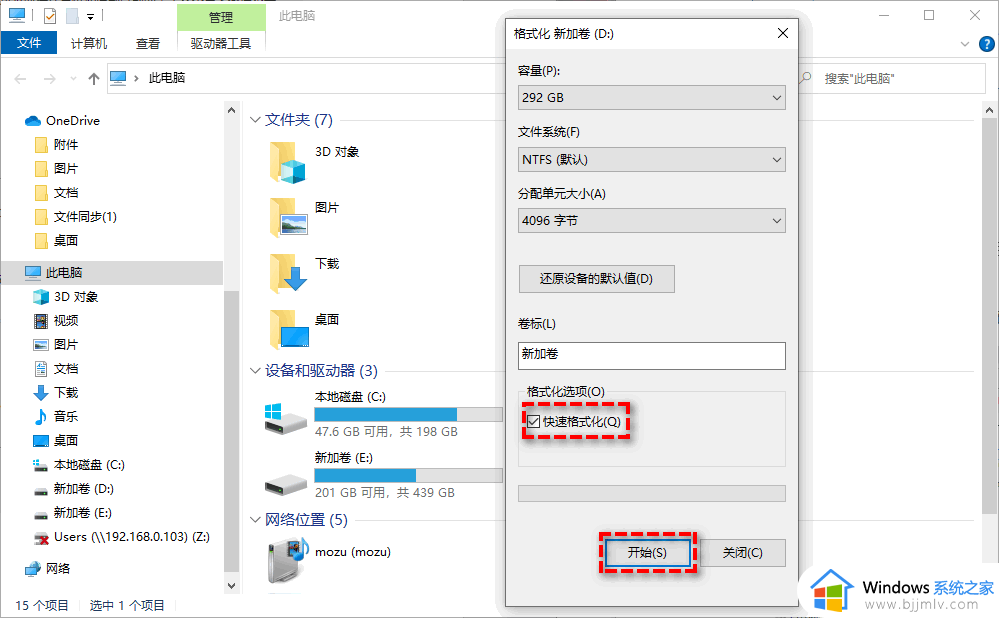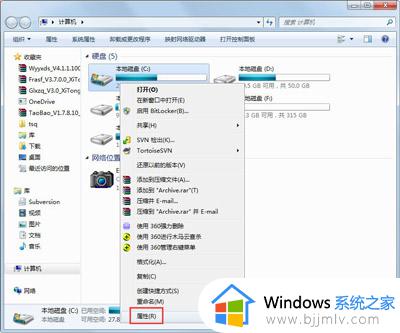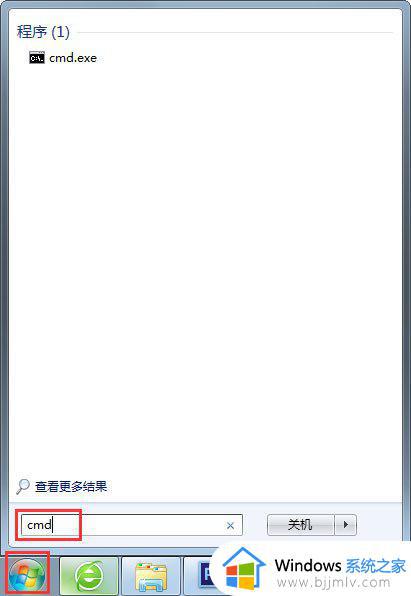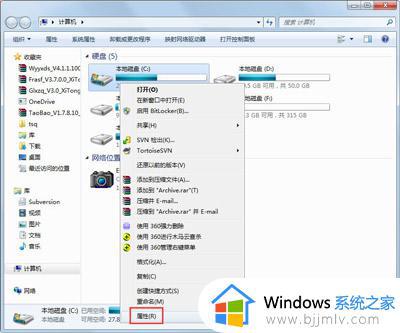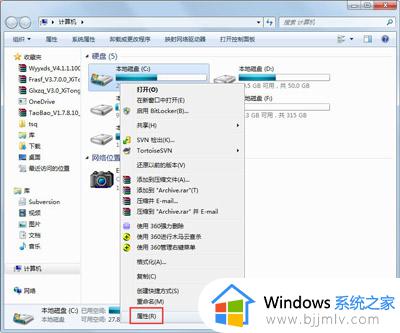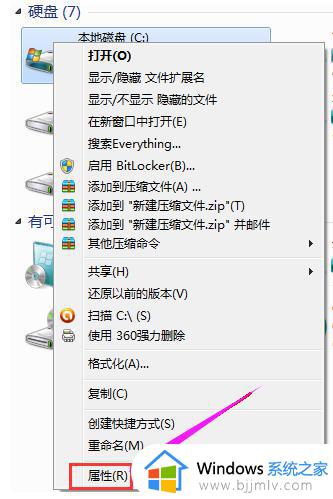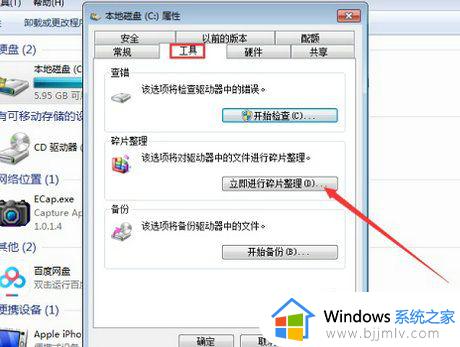win7 c盘变红了如何清理 win7电脑c盘变红满了怎么清理
更新时间:2023-04-11 09:53:31作者:runxin
我们在日常使用win7电脑的过程中,也常常会对c盘的内存空间进行适当的清理,当然有些用户由于没有定期清理,导致win7电脑中的c盘分区内存变红满了,从而使得系统运行出现卡顿现象,对此win7 c盘变红了如何清理呢?以下就是有关win7电脑c盘变红满了清理步骤。
具体方法:
1、首先打开我的电脑找到c盘点击“属性”按钮;
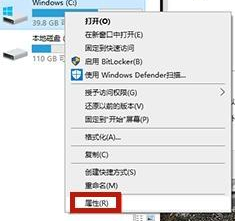
2、在属性窗口中,选择上方“常规”选项,然后再页面中找到“磁盘清理”按钮并点击;
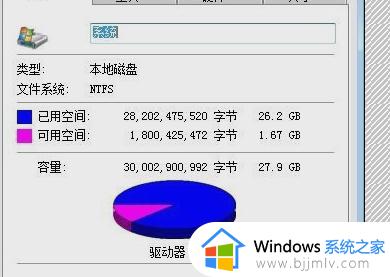
3、等待系统清理结束后,查看可清理的内容,将它们打钩,然后选择下方“确定”按钮;
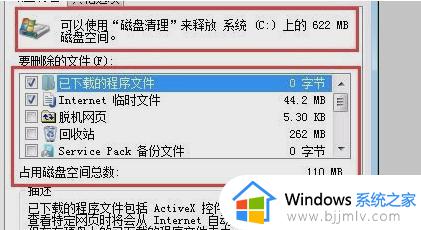
4、等待计算机自动清理磁盘就可以了。

上述就是小编告诉大家的win7电脑c盘变红满了清理步骤了,还有不清楚的用户就可以参考一下小编的步骤进行操作,希望能够对大家有所帮助。