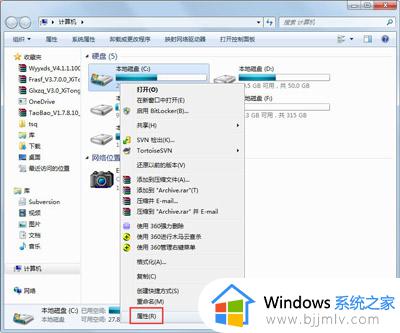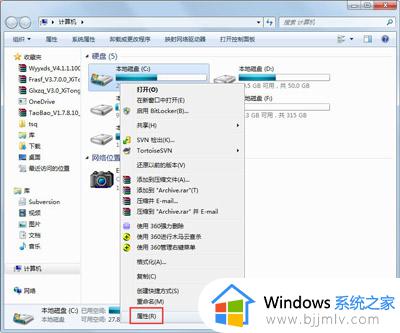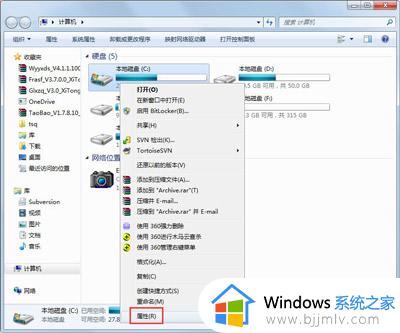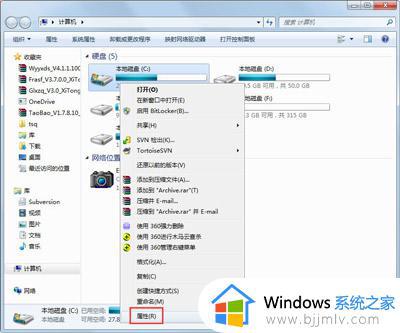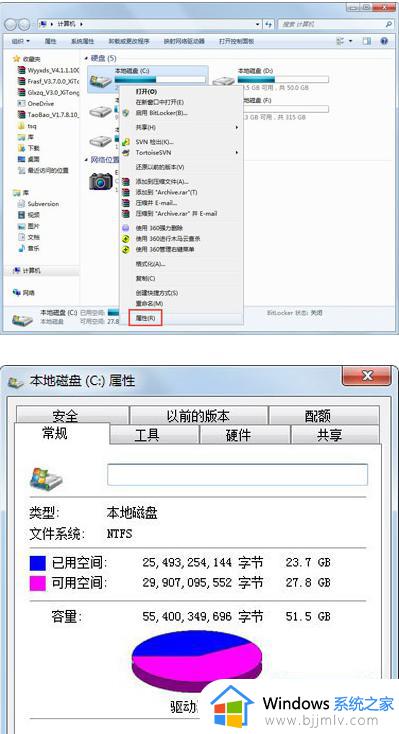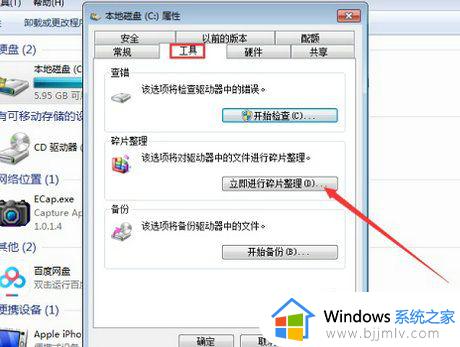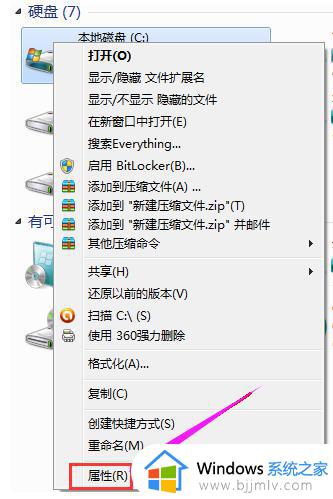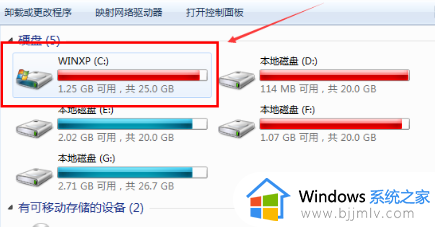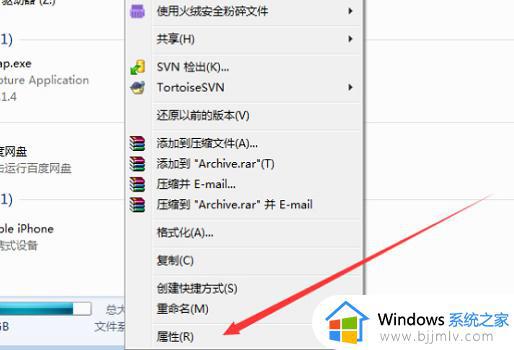win7c盘太满了如何清理 win7c盘满了怎么清理c盘空间
在win7操作系统的使用过程中,小伙伴们都可能会遇到c盘空间不足的问题。c盘作为系统盘,存储着操作系统和许多重要文件,一旦空间不足,就会影响到系统的正常运行,那么win7c盘太满了如何清理呢?今天小编就给大家介绍一下win7c盘满了怎么清理c盘空间,快来一起看看吧。
具体方法:
1、对C盘单击右键→属性,出来如下画面,单击“磁盘清理”。
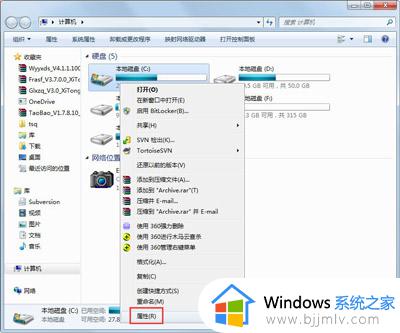
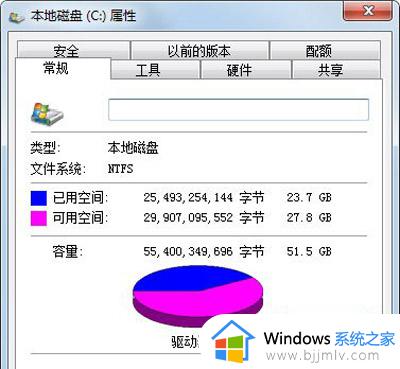
2、出来如下画面,把所有都勾选,点击确定,直接清理。
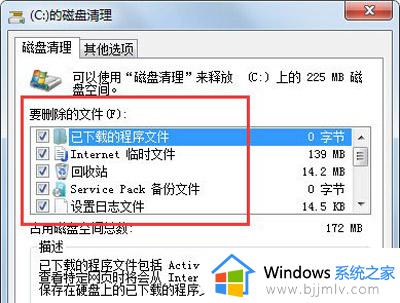
3、计算机右键→属性→系统保护,单击“配置”,然后选择删除即可。
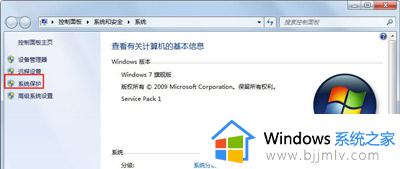
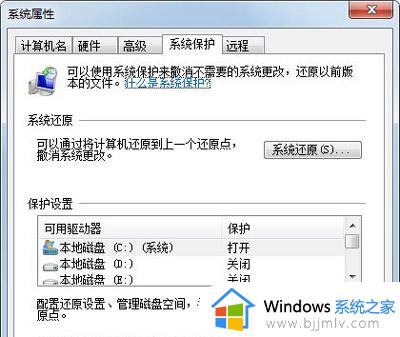
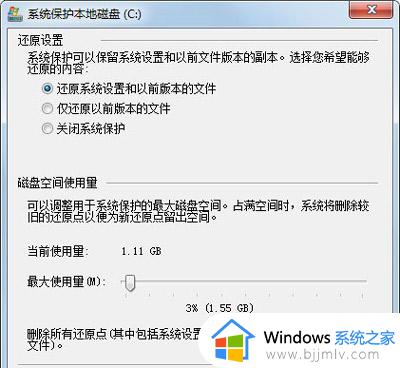
4、把选项卡切换到高级,单击设置。
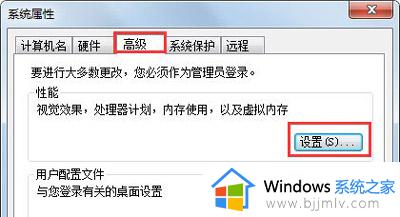
5、设置虚拟内存,单击更改。
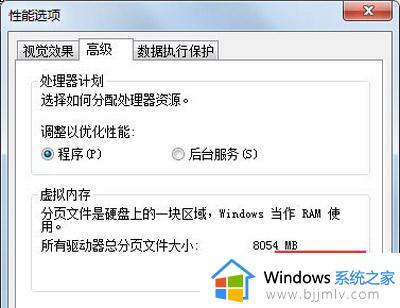
6、取消自动管理所有驱动器的分页文件大小勾选,然后选中C盘,选择无分页文件,
将虚拟内存设置在别盘,如D盘,选中D盘,单击自定义大小,设置一个最小值,
一个最大值,最后一定要先点击设置,再点确定。
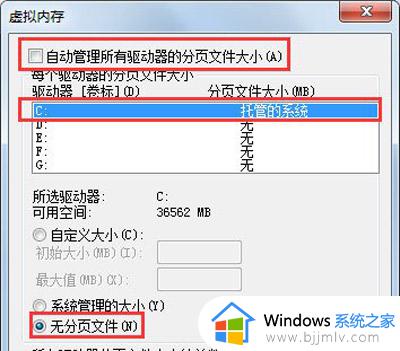
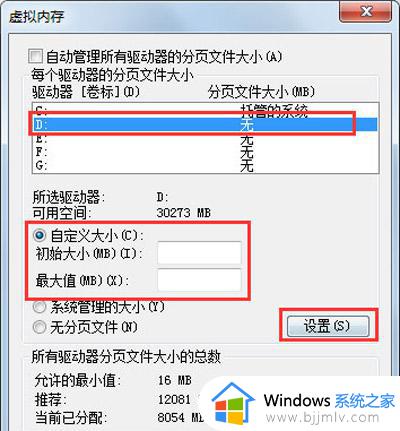
7、如果用Winrar打开C盘,可以看到系统盘下有一个hiberfil.sys的文件,其实这是系统休眠文件,
一般的删除方法是无法删除的,删除方法如下,开始菜单—所有程序—附件—命令提示符,
然后右键命令提示符,选择以管理员身份运行,
然后在里面输入:powercfg -h off,回车,中间有空格,-h是连在一起的,可以复制;
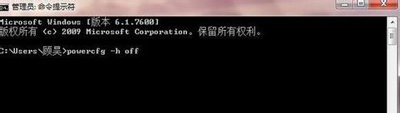
8、最后一些注册表文件以及IE的缓存文件,可以用Windows优化大师来清理。
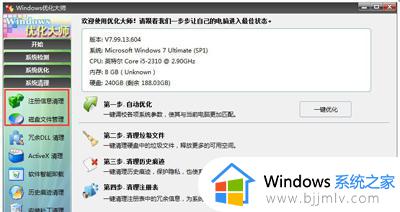
9、这只能够让系统暂时变得干净,很多时候导致爆满的文件都藏在了注册表中是无法删除的。
以上全部内容就是小编带给大家的win7c盘满了清理c盘空间方法详细内容分享啦,碰到这种情况的小伙伴就快点跟着小编一起来看看吧,希望本文可以帮助到大家。