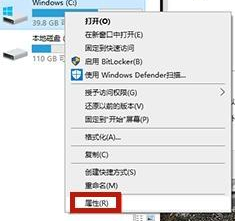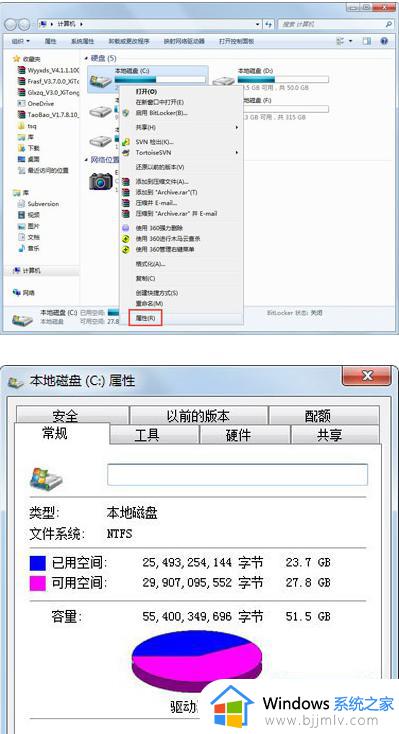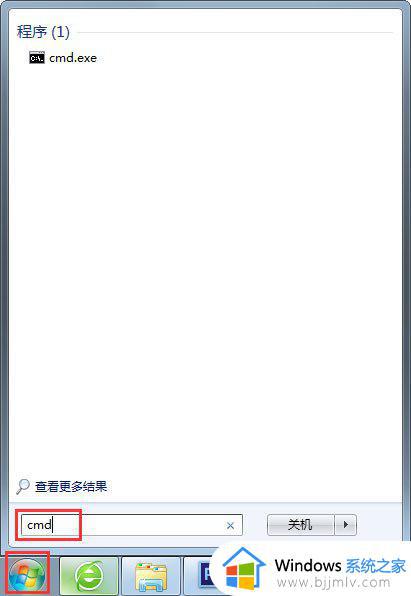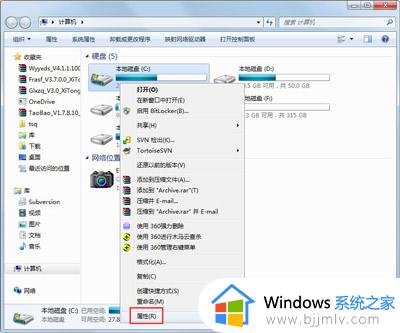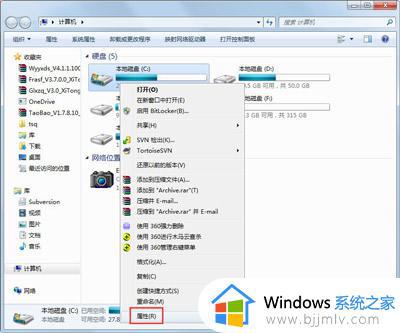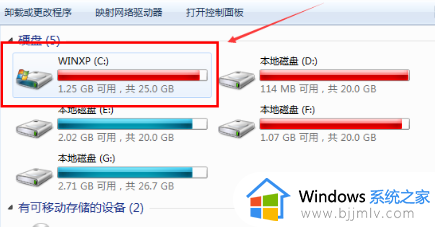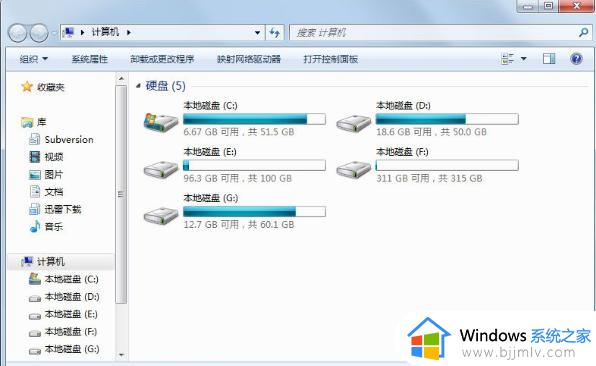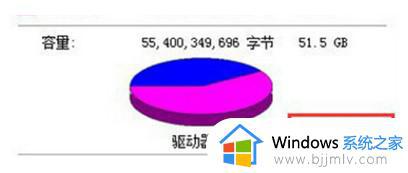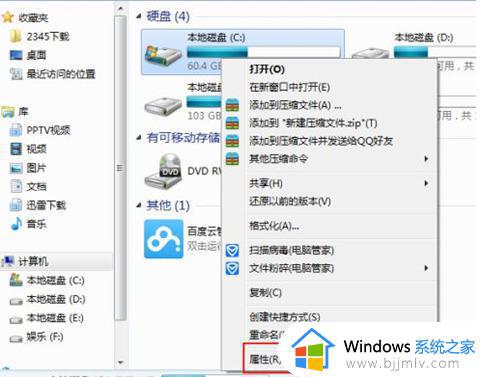win7一招清理c盘爆红方法 win7系统如何清理变红c盘
我们有些小伙伴在使用win7操作系统时间久了后,我们就会发现我们自己的系统速度越来越慢,仔细一看我们的电脑c盘变红了,对此我们小伙伴就想要知道win7系统如何清理变红c盘,下面小编就教大家win7一招清理c盘爆红方法,有需要的快来一起看看吧,希望可以对各位都有帮助。
具体方法:
方法一:
1、首先我们进入计算机,右键选中“C盘”
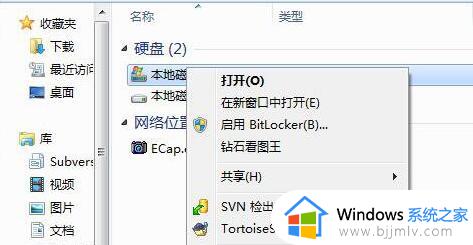
2、然后在右键菜单之中点击“属性”
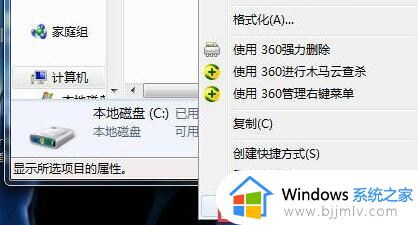
3、打开后,点击其中的“磁盘清理”
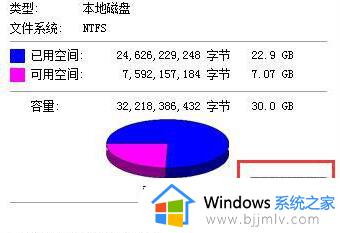
4、然后在要删除的文件下,勾选所有想要删除的内容。
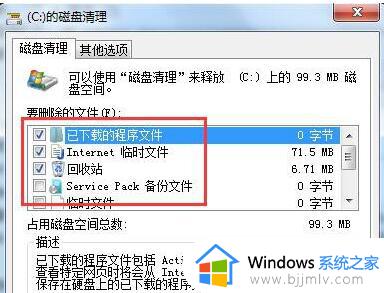
5、选择完成后点击弹出窗口中的“删除文件”就能完成磁盘清理了。
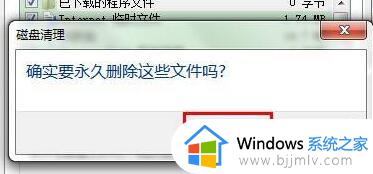
方法二:
1、另外我们还可以使用360删除一些不需要的文件。
2、进入360,然后进入其中的“功能大全”
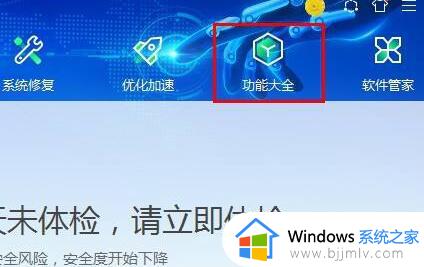
3、在其中找到并打开“查找大文件”功能。
4、打开后,选中自己的“C盘”,点击“扫描大文件”
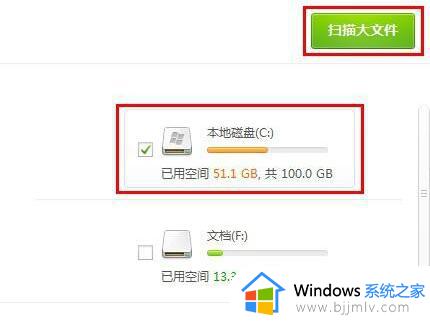
5、最后在其中删除不需要的大文件就可以解放C盘空间了。
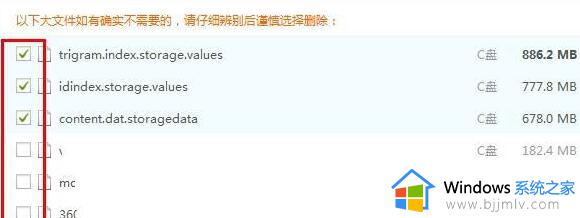
以上全部内容就是小编带给大家的win7一招清理c盘爆红方法详细内容分享啦,还不清楚的小伙伴就快点跟着小编一起来看看吧,希望可以有效的帮助到你,