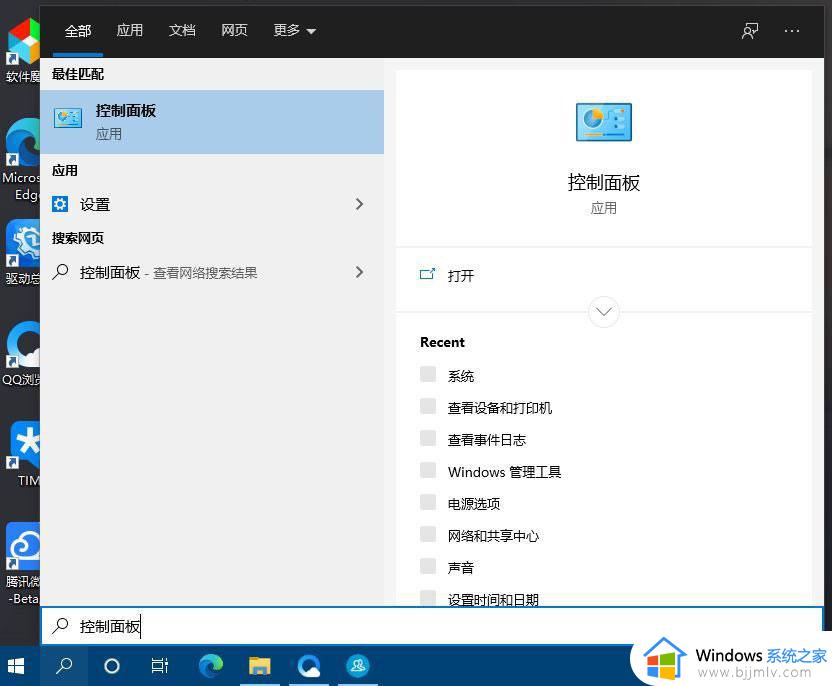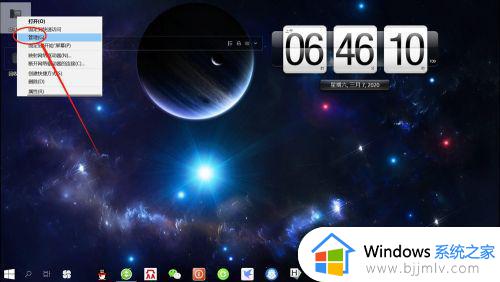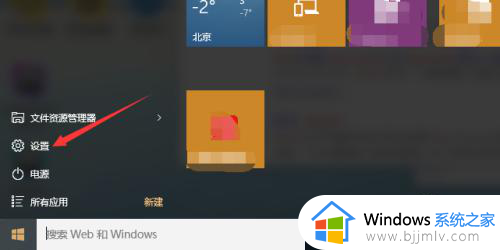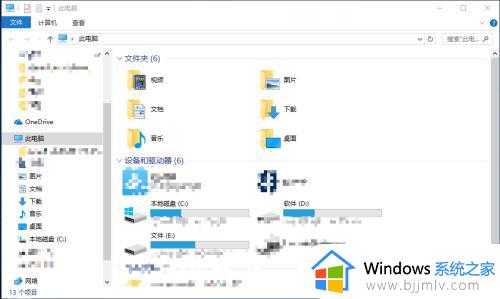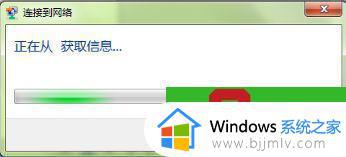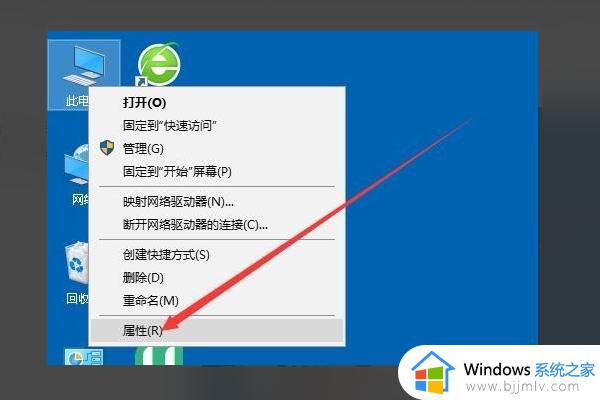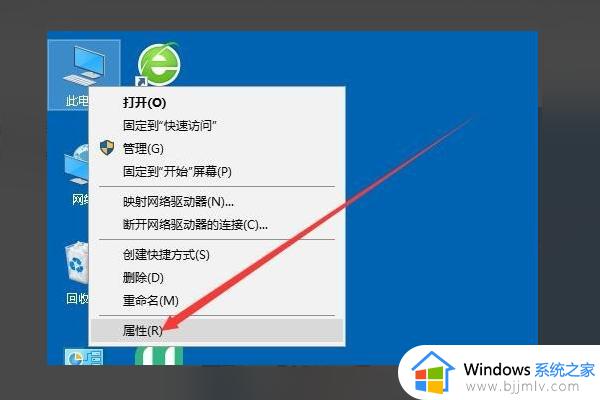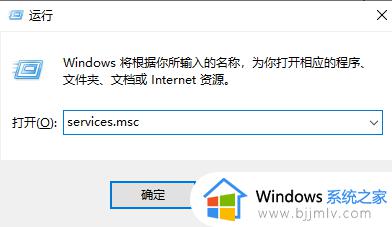windows10没有移动热点显示是怎么回事 win10系统没有显示移动热点如何处理
许多人在没有网络的情况下,都喜欢通过连接无线热点来上网,不过有些电脑没有外接路由器的话可以通过自动热点功能来覆盖无线网络,但是有部分windows10系统用户却遇到没有移动热点显示的情况,该怎么办呢,本文这就给大家介绍一下win10系统没有显示移动热点的详细处理方法。
具体方法:
1、在Windows10桌面上找到【我的电脑】右键,然后点击【属性】,如下图所示。
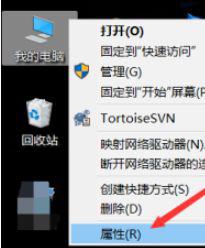
2、在打开的win10系统窗口的左侧导航里直接点击【设备管理器】,如下图所示。
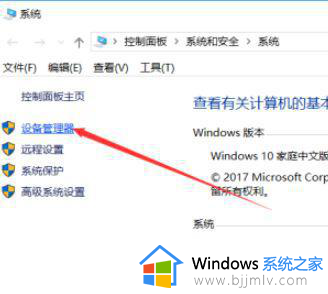
3、打开win10设备管理器对话框后,直接找到【网络适配器】并将其展开,如下图所示。
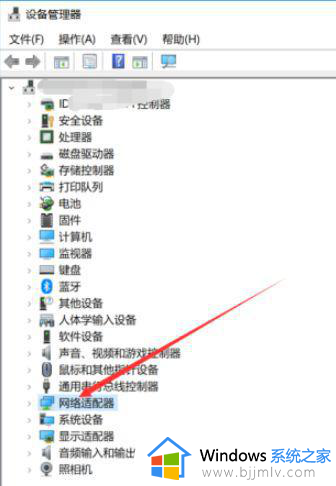
4、在展开的网络适配器里直接双击打开无线热点的驱动,如下图所示。
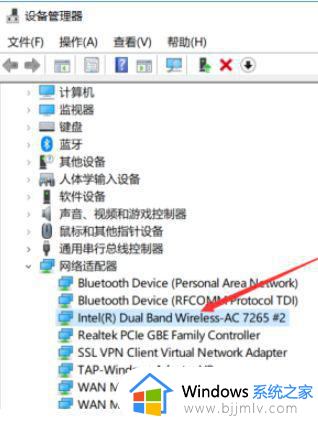
5、打开无线热点驱动属性对话框后直接点击【高级】选项卡,如下图所示。
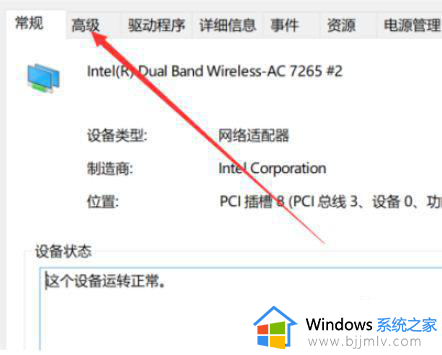
6、在高级选项卡将802.11n这个两个选项的值设置为20MHZ,然后直接点击确定,如下图所示。
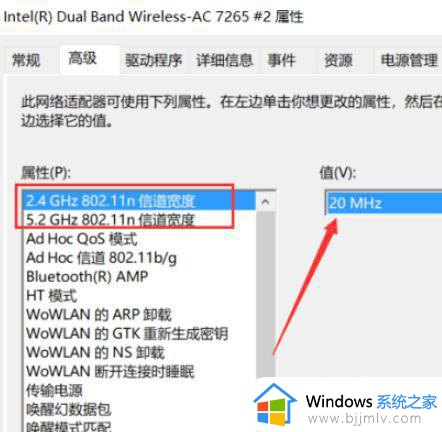
7、设置好后,再次从新打开无线热点就是正常的啦,要是不行可以在重启下电脑试试,如下图所示。
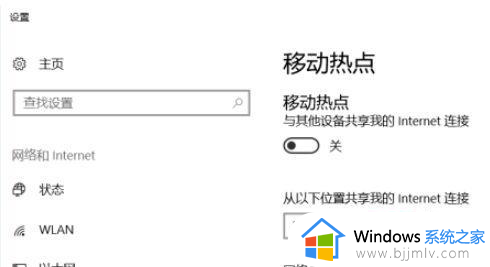
上述给大家介绍的就是windows10没有移动热点显示的详细解决方法,有遇到一样情况的话可以学习上述方法步骤来进行解决,希望帮助到大家。