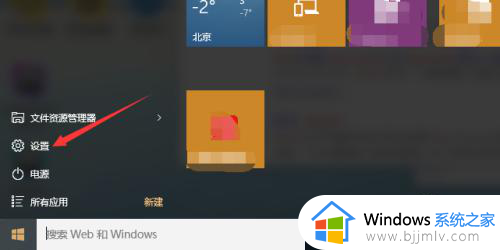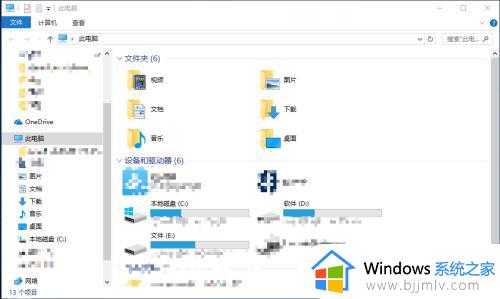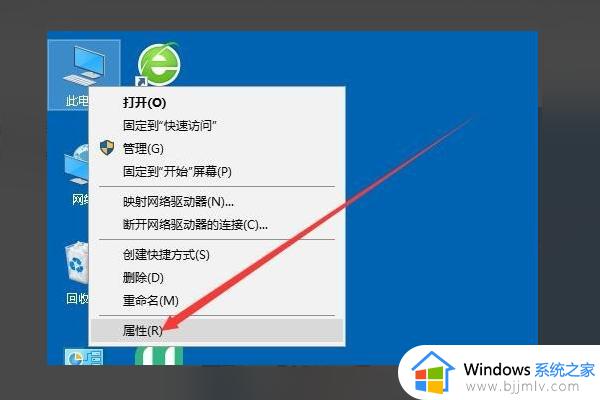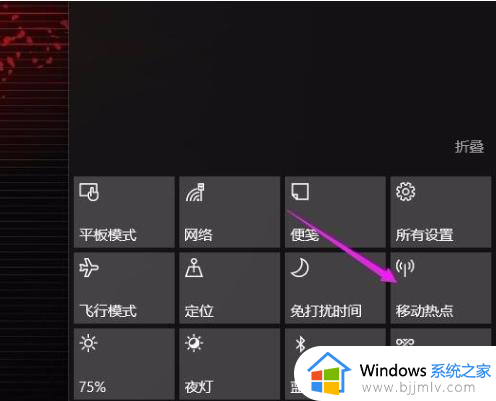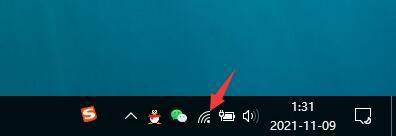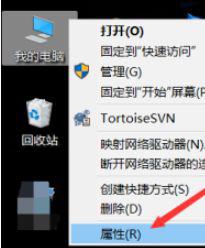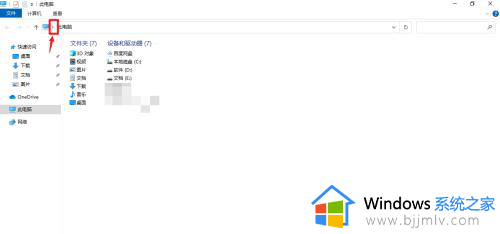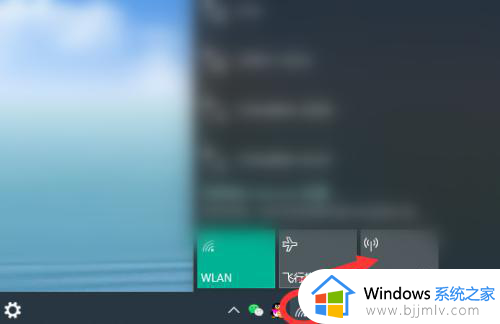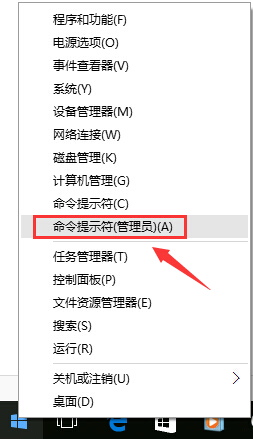win10电脑开热点怎么隐藏 win10系统如何隐藏移动热点
我们在日常的生活和工作中,我们在使用win10操作系统的时候,难免会开启win10电脑的热点,但是开启后又不想要让别人连接要怎么办呢,这个时候其实我们可以将热点给隐藏起来,那么win10电脑开热点怎么隐藏呢?接下来小编就带着大家一起来看看win10系统如何隐藏移动热点,希望对你有帮助。
具体方法:
1、首先点击笔记本电脑下方任务栏里的无线连接图标,弹出附近可以连接的wifi信号。
2、用鼠标滑鼠下翻到最后,可以看到【其他网络】选项。
3、这个其他网络就是隐藏的WIFI信号,点击【其他网络】选项,弹出【连接】按钮。
4、点击【连接】按钮,开始自动连接该wifi信号,首先弹出输入网络的名称窗口,如下图所示。
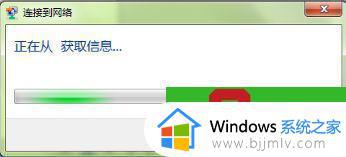
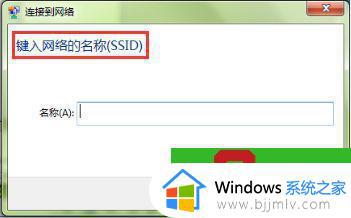
5、在输入窗口输入设置的隐藏wifi的名称,如下图所示。
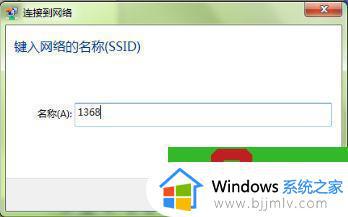
6、输入完毕后点击【确定】按钮,进入输入网络安全密匙窗口,如下图所示。
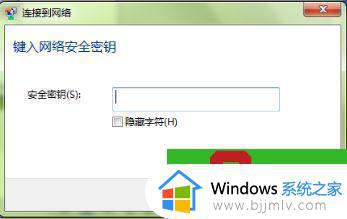
7、在输入窗口内输入隐藏wifi设置的密码,然后点击【确定】按钮。如果输入信息正确,即可成功连接该隐藏wifi,如下图所示。
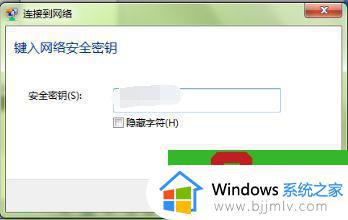
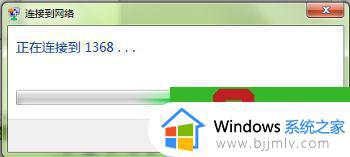
以上全部内容就是小编带给大家的win10系统隐藏移动热点方法详细内容分享啦,小伙伴们如果你们在使用win10操作系统的时候也不想别人连接你热点的话就快行动起来吧,希望本文可以有效的帮助到大家。