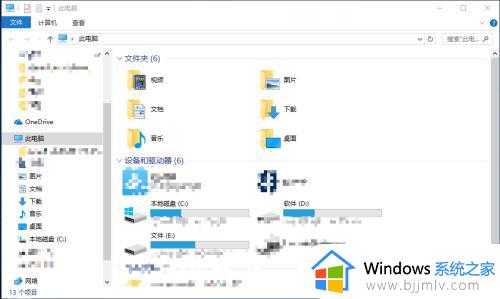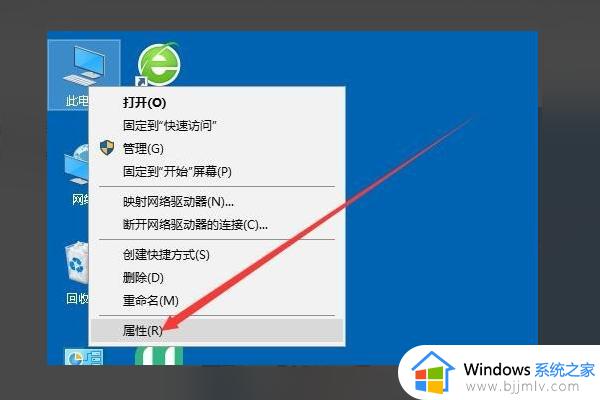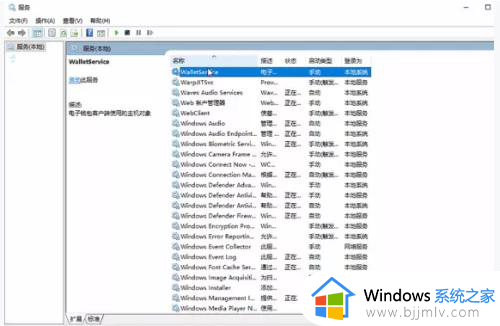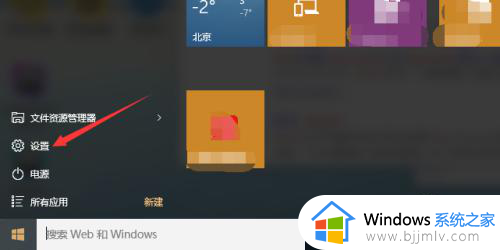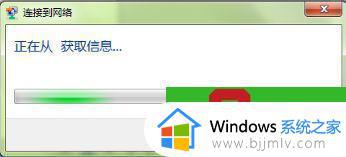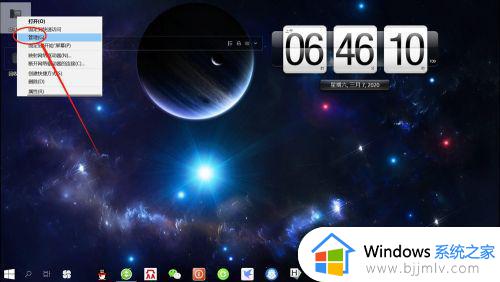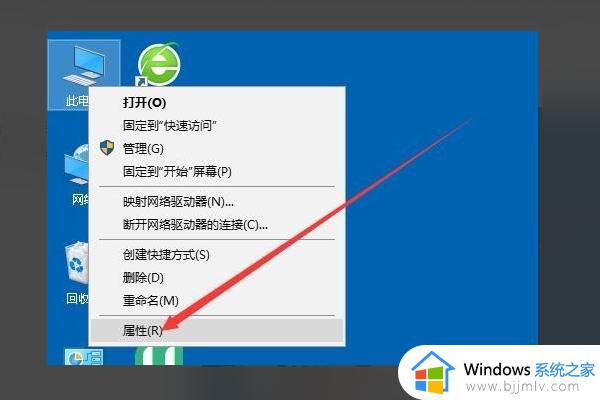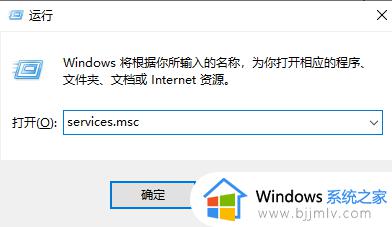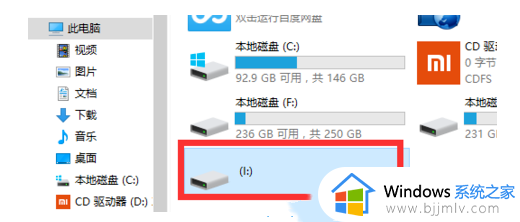win10无法打开移动热点开关怎么办 win10笔记本移动热点开不了如何处理
更新时间:2022-11-16 15:09:41作者:qiaoyun
笔记本电脑出了可以连接WiFi网络来使用,还可以开启移动热点让其他设备共享网络,然而近日有笔记本win10系统用户要打开移动热点开关的时候,却发现无法打开,这让用户们很困扰,为了帮助到大家,本文给大家讲解一下win10笔记本移动热点开不了的详细处理方法。
解决方法如下:
1.当我们看到无法设置移动热点,请打开WLAN时。我们不要惊慌,其实可以很简单的解决的。首先右击此电脑,打开管理。
 2.点击进去计算机管理之后,往下找到设备管理器,双击。
2.点击进去计算机管理之后,往下找到设备管理器,双击。
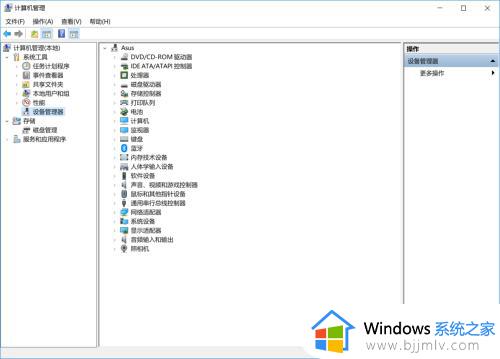 3.点击进去往下找到网络适配器,在这里我们可以看到所有的网络驱动以及程序。
3.点击进去往下找到网络适配器,在这里我们可以看到所有的网络驱动以及程序。
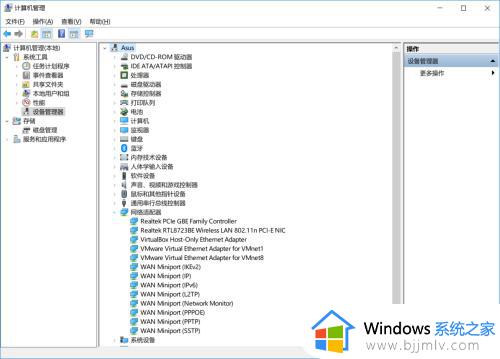 4.然后我们右键点开一个,如果显示这个设备被禁用了,那么我们启用就可以了。
4.然后我们右键点开一个,如果显示这个设备被禁用了,那么我们启用就可以了。
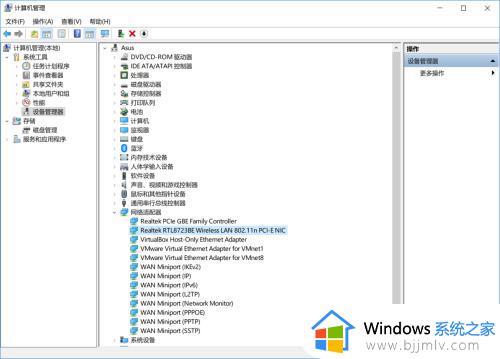 5.如果这样还不行的话,我们就把这里所有的网络程序都打开一遍。都选择启用就可以了。
5.如果这样还不行的话,我们就把这里所有的网络程序都打开一遍。都选择启用就可以了。
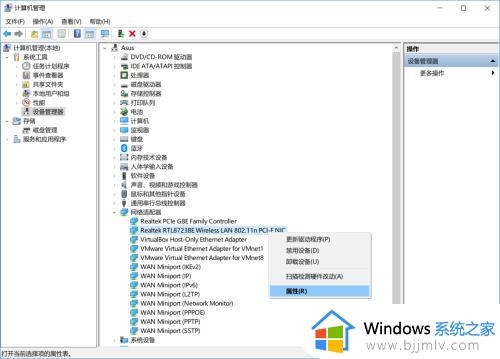 6.这时候我们就会发现我们的移动热点可以用了。
6.这时候我们就会发现我们的移动热点可以用了。
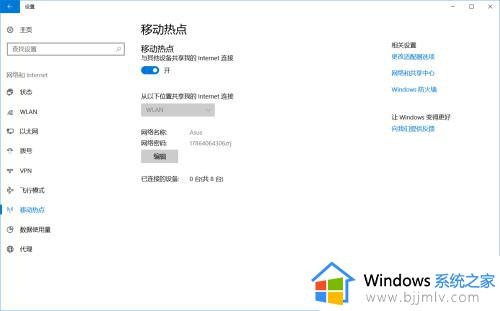 上述给大家讲解的就是win10无法打开移动热点开关的详细解决方法,如果你有遇到一样情况的话,那就学习上面的方法步骤来进行解决吧。
上述给大家讲解的就是win10无法打开移动热点开关的详细解决方法,如果你有遇到一样情况的话,那就学习上面的方法步骤来进行解决吧。