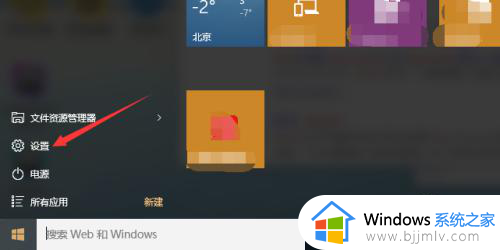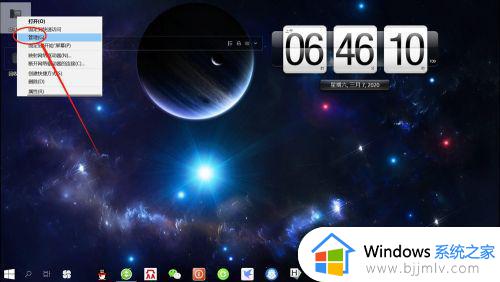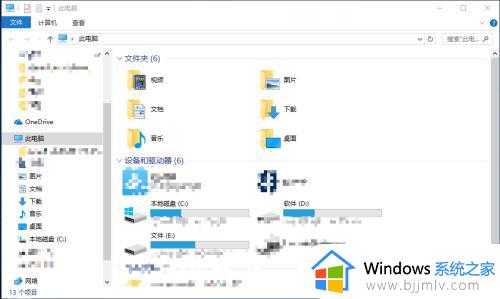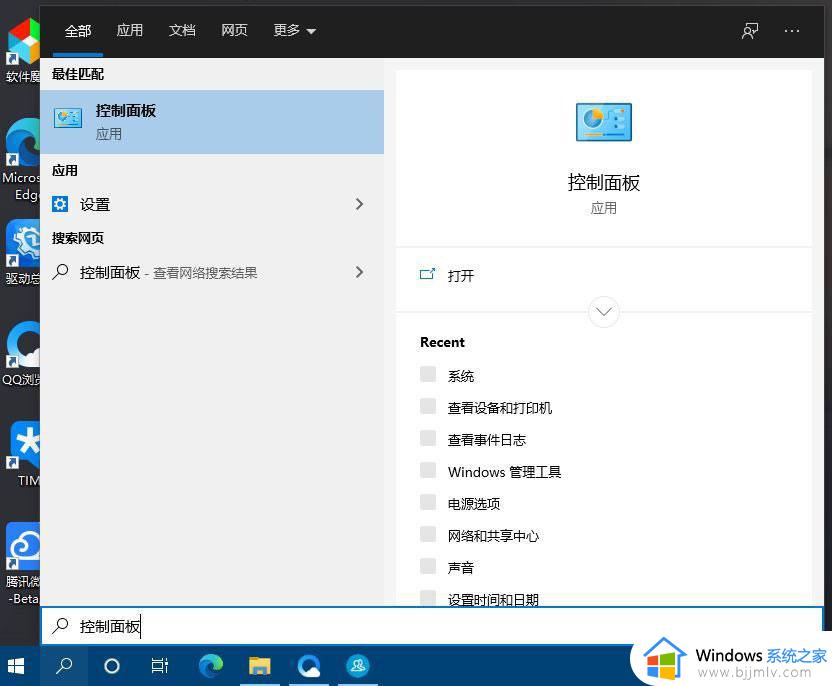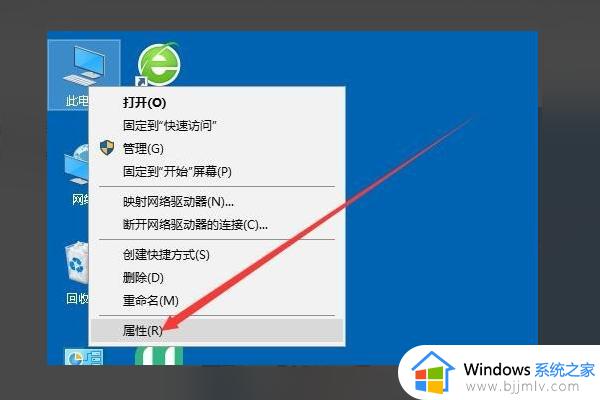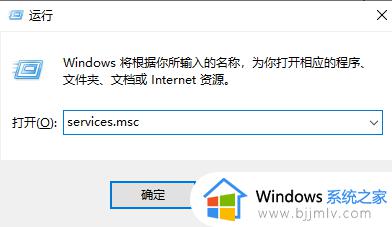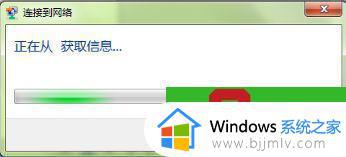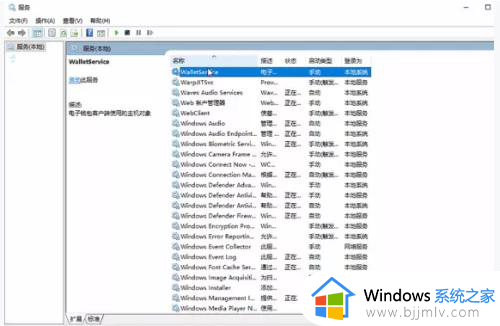win10无法设置移动热点怎么办 如何解决win10无法设置移动热点
我们经常使用win10的小伙伴都知道在win10系统中有一个功能叫移动热点功能,可以用来将网络进行共享,但是最近有小伙伴反馈说自己的win10系统的移动热点无法设置,想知道如何解决,那么win10无法设置移动热点怎么办呢?接下来小编就带着大家一起来看看小编是如何解决win10无法设置移动热点。
具体方法:
1、桌面右键点击此电脑,在打开的菜单项中,选择属性;
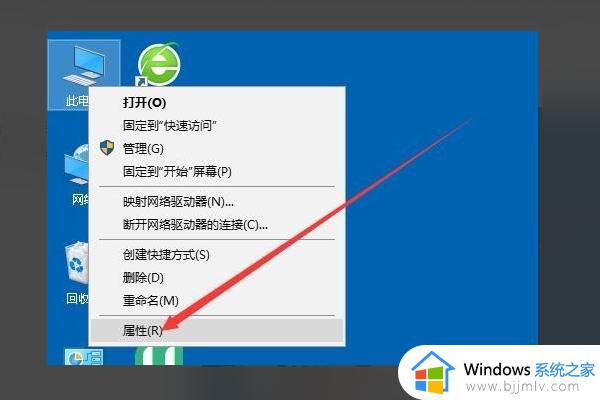
2、路径:控制面板 - 所有控制面板项 - 系统,系统窗口中。点击左侧设备管理器;
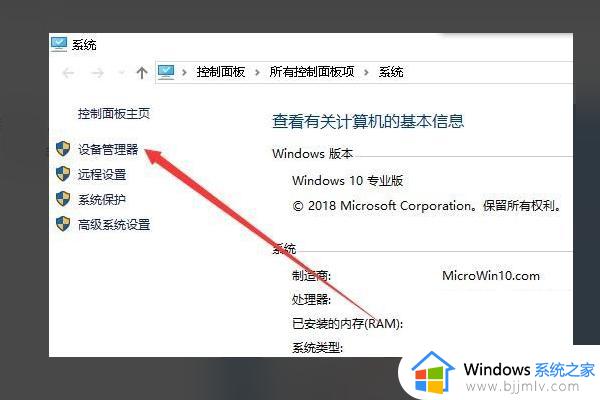
3、设备管理器窗口中,单击以展开网络适配器选项;
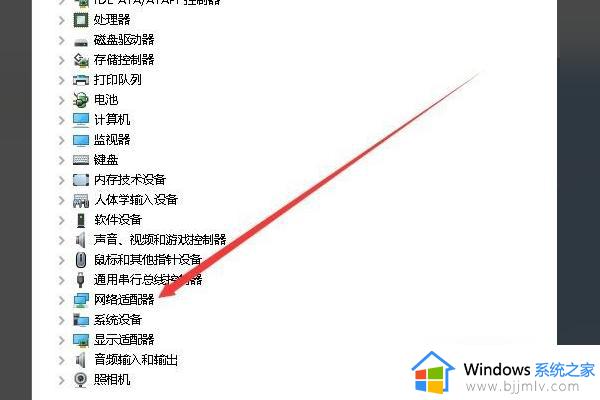
4、然后,在网卡驱动程序列表中,找到了无线网卡驱动程序;
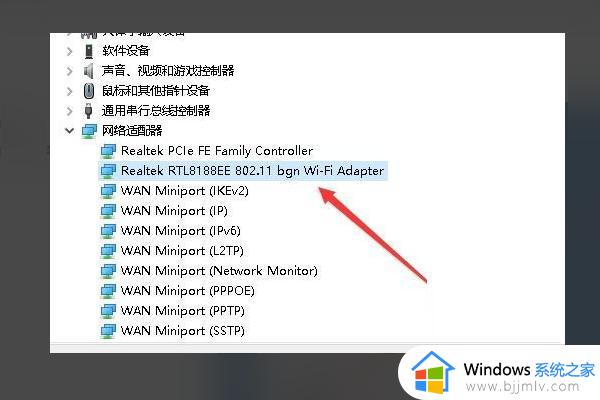
5、接着,右键点击无线网卡驱动,然后在打开的菜单项中,选择属性;
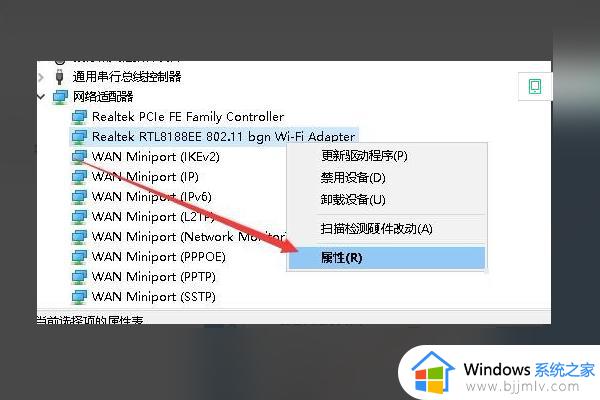
6、无线网卡驱动属性窗口中,切换到高级选项卡;
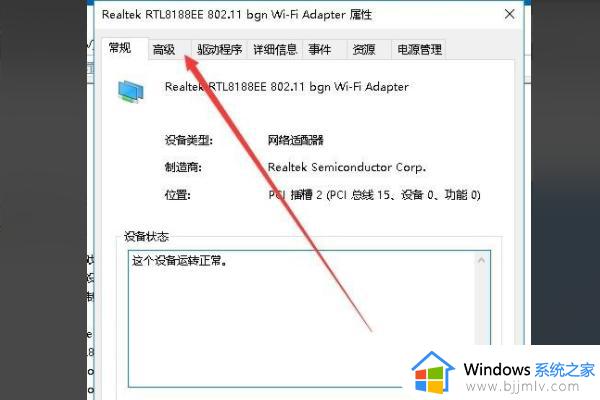
7、点击左侧边栏中2.4GHz设置的802.11n通道宽度,然后单击右侧的值下拉按钮;
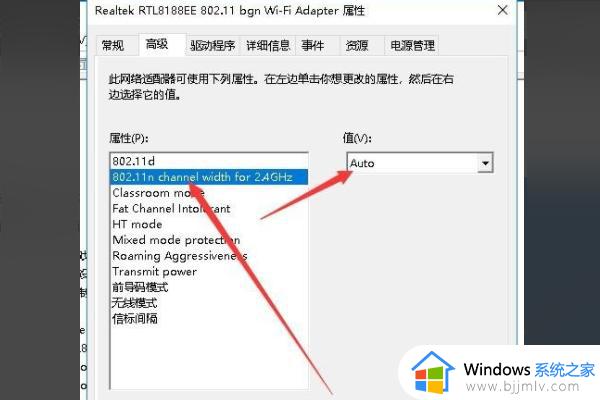
8、最后,选中仅20Mhz菜单项。点击确定,就可以设置移动热点了。
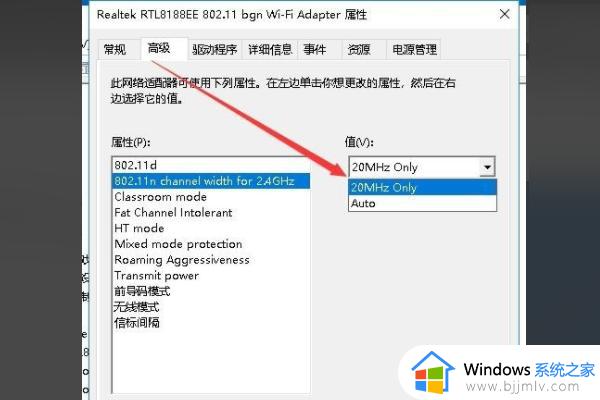
以上全部内容就是小编带给大家的如何解决win10无法设置移动热点方法分享啦,小伙伴们如果你也遇到相同的问题可以参照小编的方法进行操作。希望小编的方法对你有所帮助。