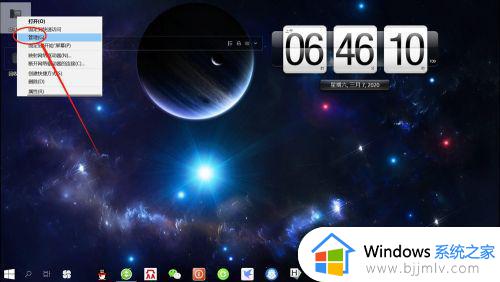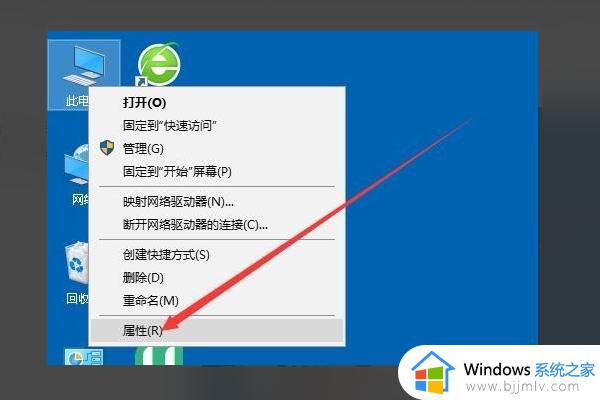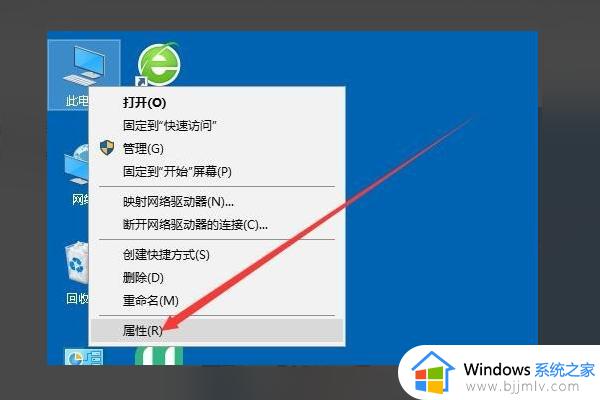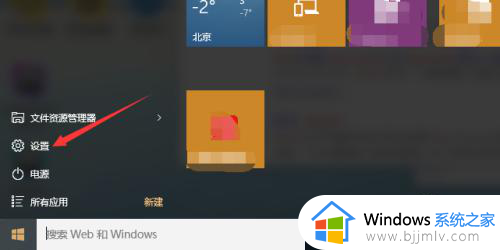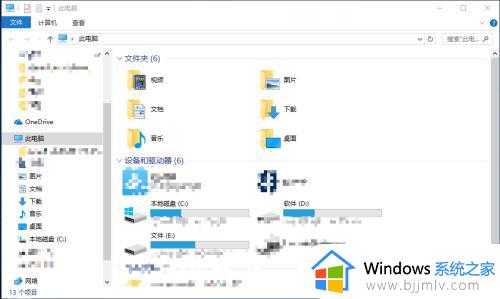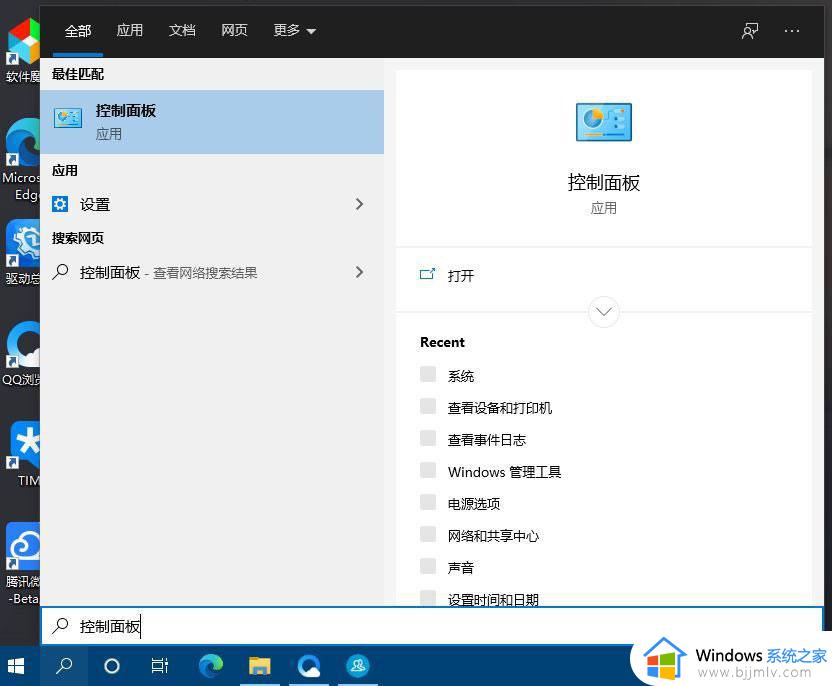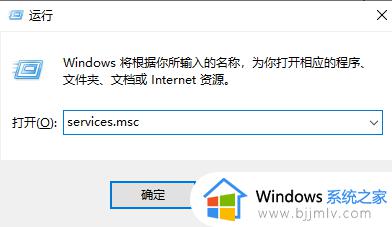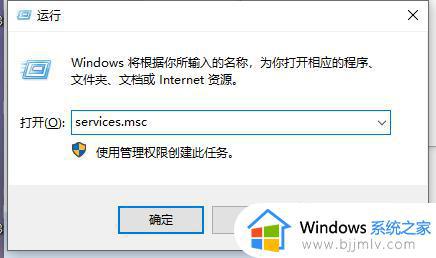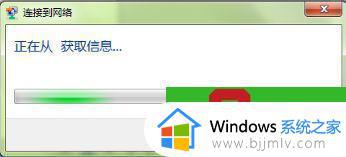我们无法设置移动热点win10怎么办 win10无法设置移动热点的解决方法
由于微软在win10系统中添加有移动热点功能,因此电脑在连接宽带网络的情况下,可以开启移动热点来实现区域内无线网络覆盖,然而最近有用户却遇到了win10电脑无法设置移动热点的情况,对此我们无法设置移动热点win10怎么办呢?下面小编就给大家讲解的win10无法设置移动热点的解决方法。
具体方法如下:

方法一、
1、首先右键此电脑,打开“属性”。
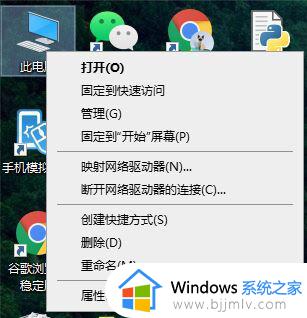
2、接着打开左上角的“设备管理器”。
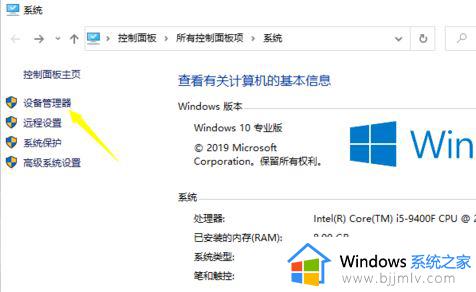
3、然后双击打开网络适配器下的“wireless”设备。
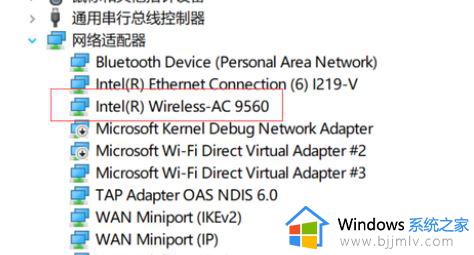
4、打开后,将“2.4GHz”和“5.2GHz”属性都改成“20MHz”并保存。
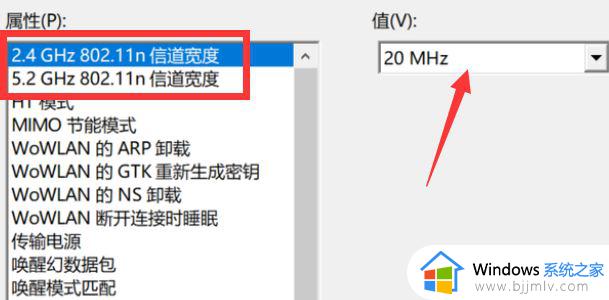
5、最后回到设备管理器,启用其中所有的“direct virtual adapter”设备即可解决。
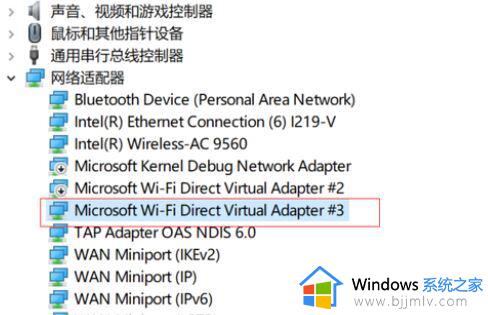
方法二:
1.右击此电脑,点击管理。
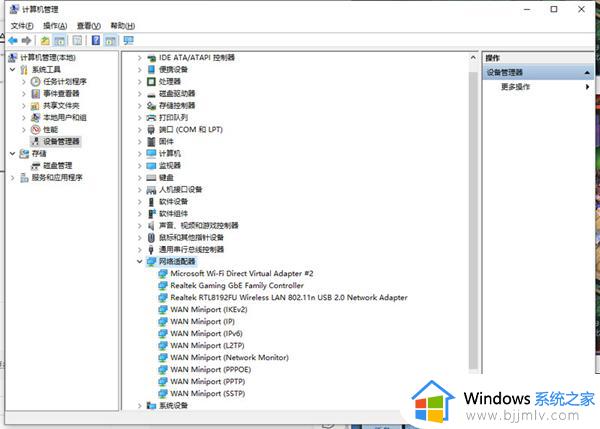
2.根据图片找到网络适配器。
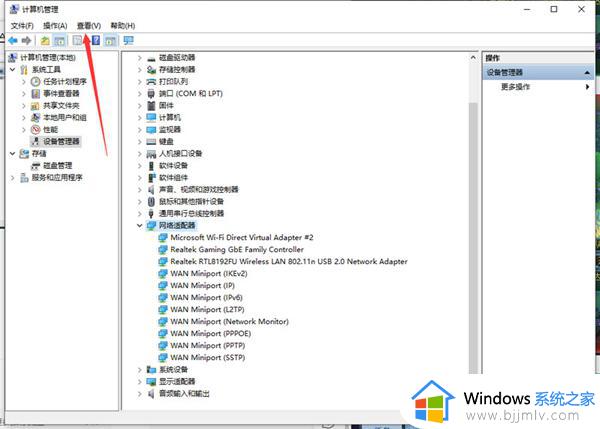
3.再从查看里点击显示隐藏设备,将没有启动的适配器右击启动。
方法三、
1.无线网卡相关适配器卸载,也就是带WiFi,wireless字样的,然后重新插入无线网卡,再找到适配器那里,右键点击带WiFi,wireless字样的适配器,点击更新驱动程序。
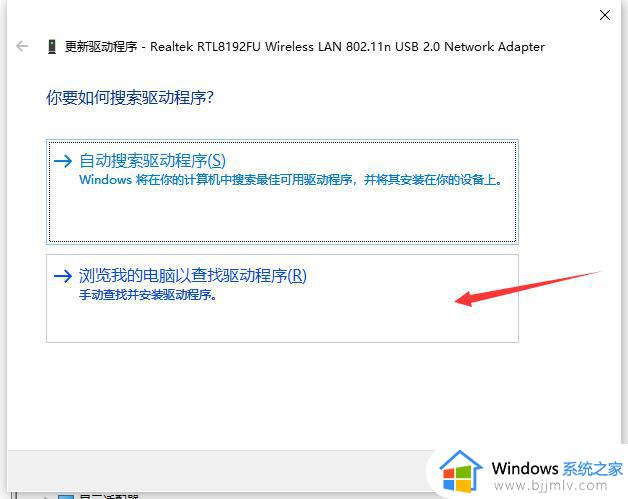
2.然后一直下一步就可以了。
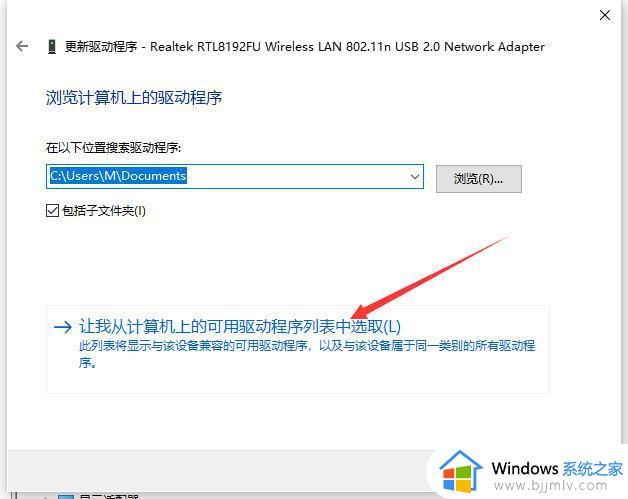
以上就是小编告诉大家的win10无法设置移动热点的解决方法了,如果你也有相同需要的话,可以按照上面的方法来操作就可以了,希望本文能够对大家有所帮助。