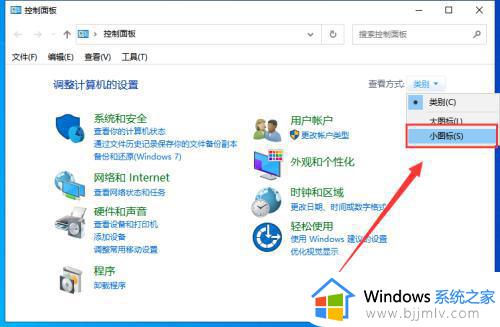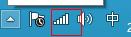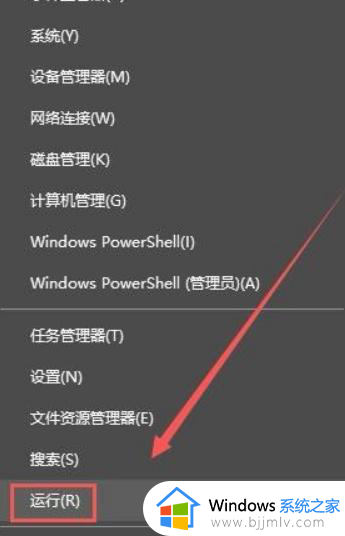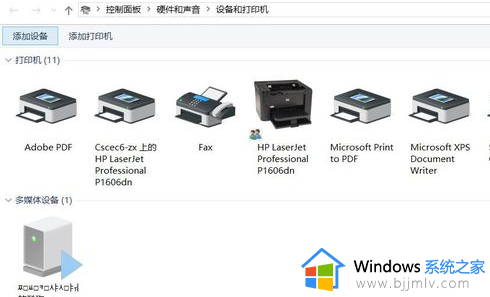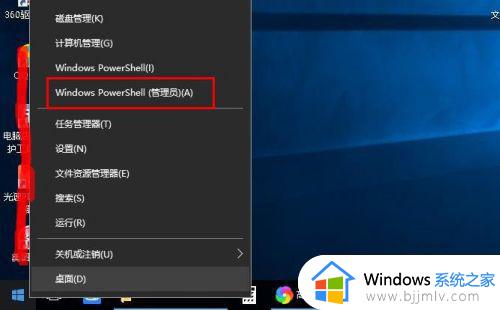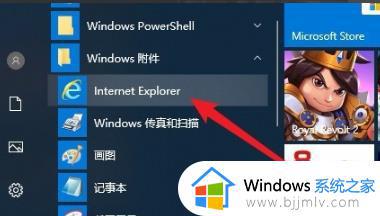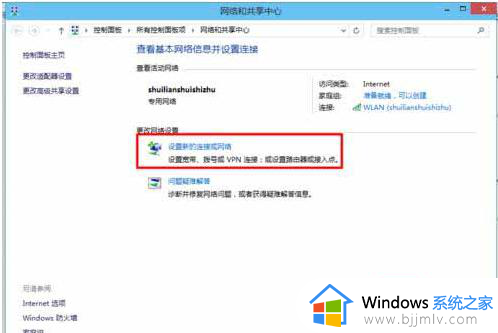win10怎么添加无线网络 win10如何添加wifi网络
更新时间:2024-03-04 11:29:16作者:qiaoyun
无线网络是很多人喜欢的一个网络连接,只要电脑中自带无线网卡,就可以添加连接无线网络来使用,但是近日有win10系统用户到本站询问说想知道怎么添加无线网络吧, 其实操作方法并不会难,如果你有需要的话,可以跟随着笔者的步伐一起来看看win10添加wifi网络的方法。
具体方法如下:
1、打开电脑,然后点击左下角的图标。
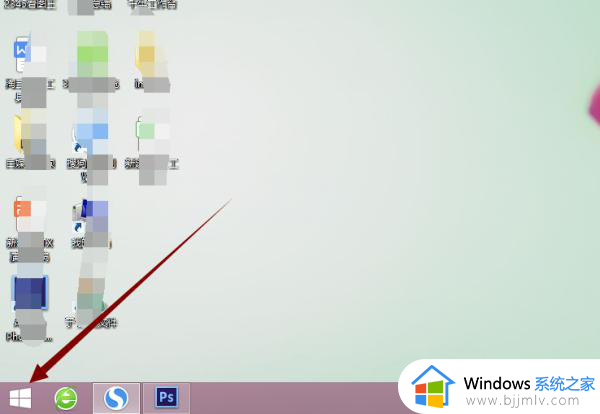
2、在打开的界面中,然后点击设置图标
。
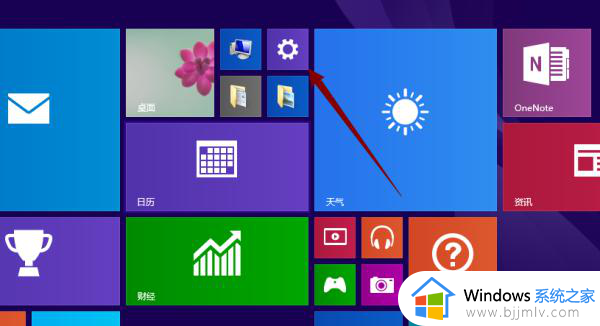
3、在出现的界面中,然后点击“控制面板”选项。
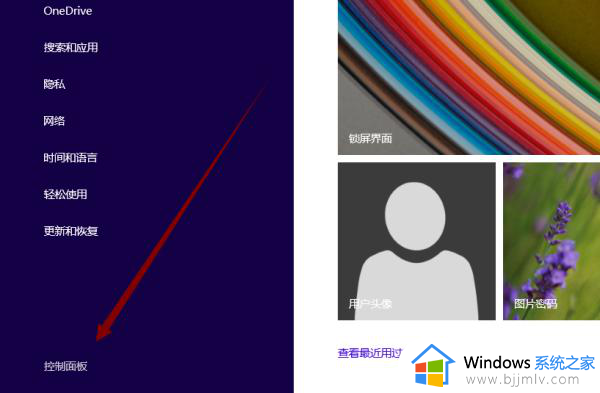
4、此时打开控制面板对话框,然后点击“网络和Internet”选项。
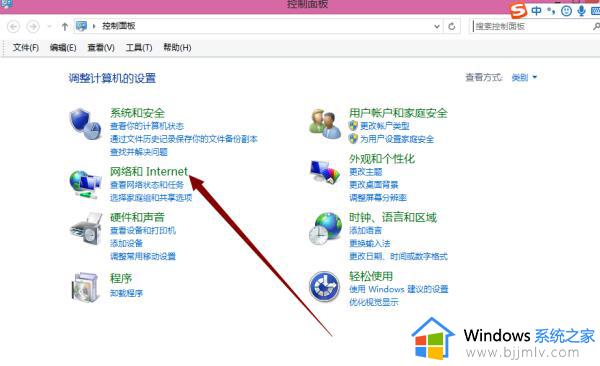
5、在出现的界面中,然后点击“网络和共享中心”选项。
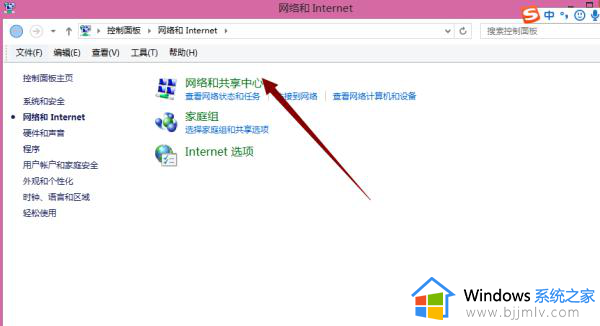
6、在出现的界面中,然后点击“设置新的连接或网络”选项。
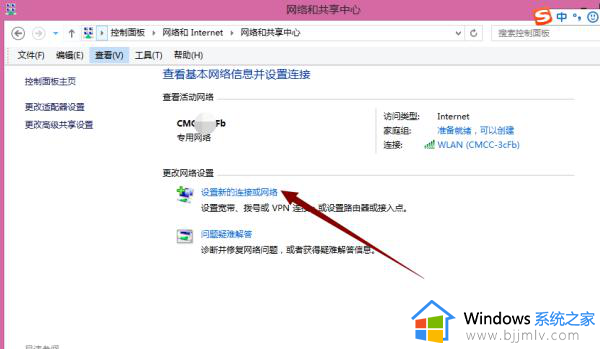
7、在出现的界面中,然后点击“设置无线临时网络”选项。
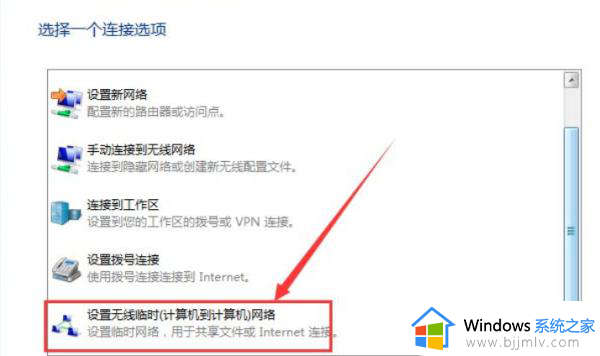
8、在出现的界面中,然后输入网络名和安全密钥。
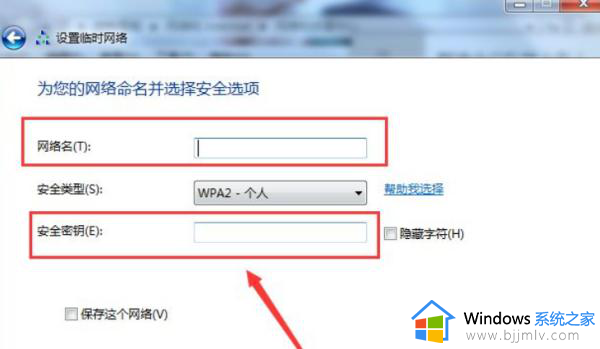
9、最后点击“连接”按钮即可。
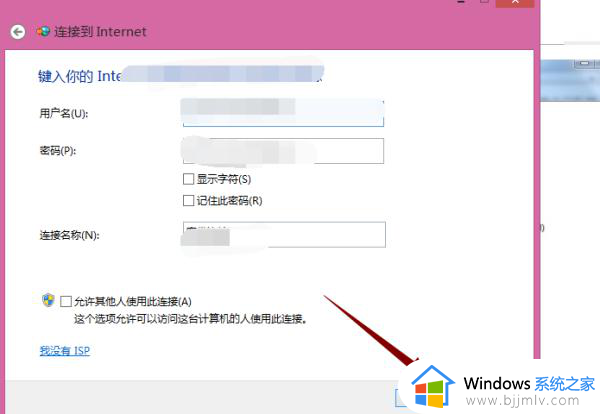
以上给大家介绍的就是win10如何添加wifi网络的详细内容,大家如果有需要的话可以学习上述方法步骤来进行添加,希望帮助到大家。