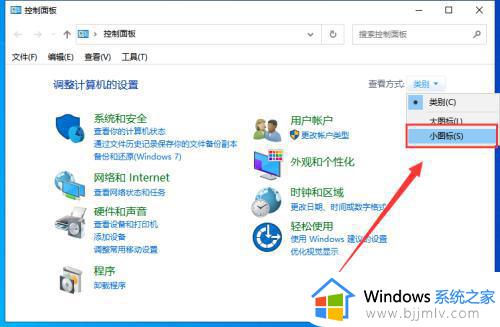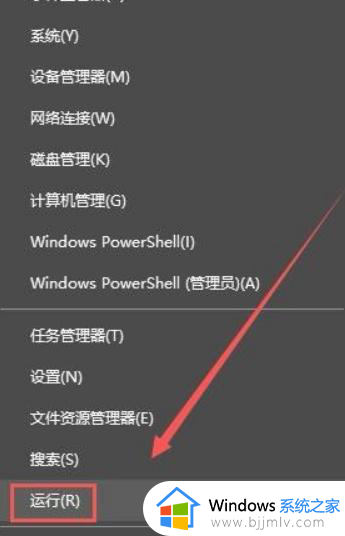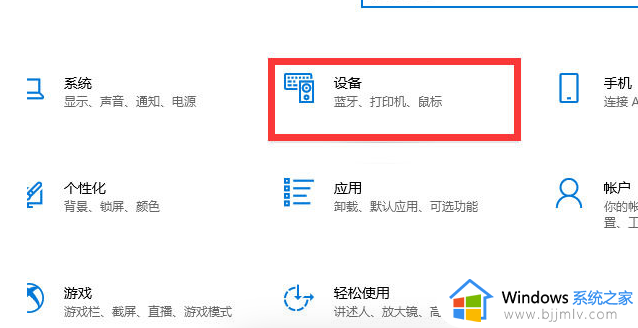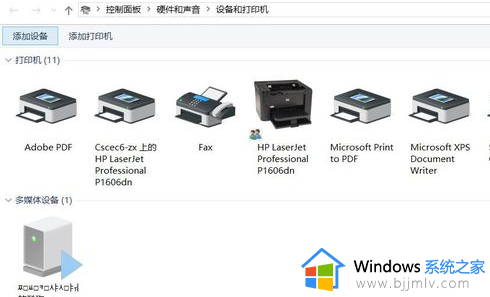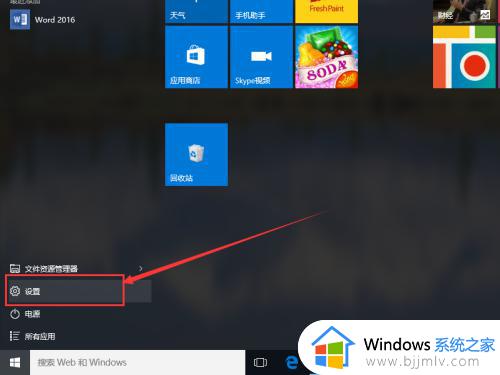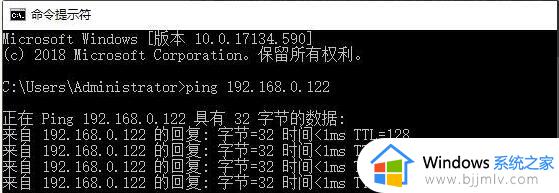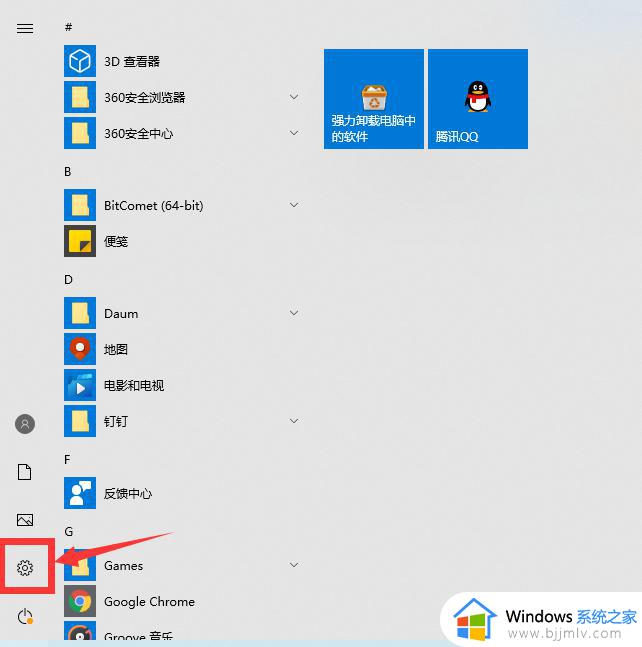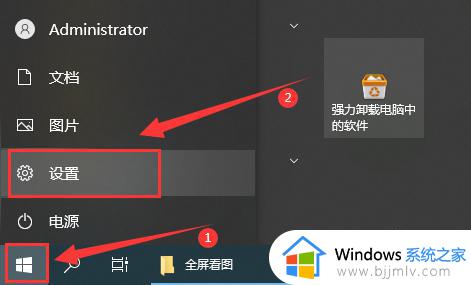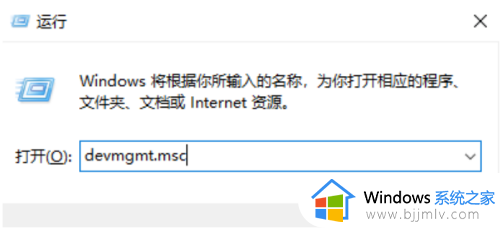win10添加不了网络打印机怎么办 win10添加不上网络打印机解决方法
许多用户在使用win10电脑办公的过程中,也难免需要用到打印机设备来进行文件打印,不过有些用户也会进行添加网络打印机来打印,然而有小伙伴却遇到了win10电脑添加不上网络打印机的情况,对此win10添加不了网络打印机怎么办呢?下面小编就来告诉大家win10添加不上网络打印机解决方法。
具体方法:
1.右击电脑左下角“开始菜单”,选择点击“Windows PowerShell(管理员)(A)”,如图所示
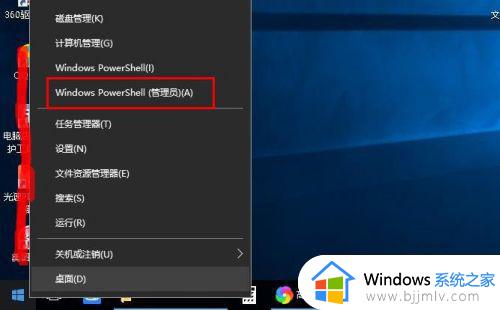
2.在打开界面输入sc config fdphost type=own,按“Enter”键。如图所示
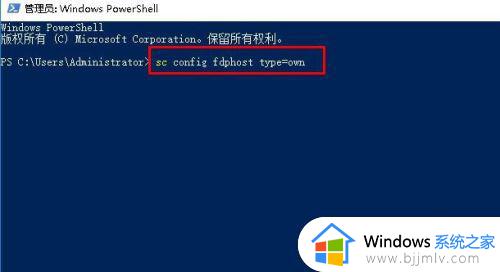
3.命令完成之后,重启电脑,如图所示
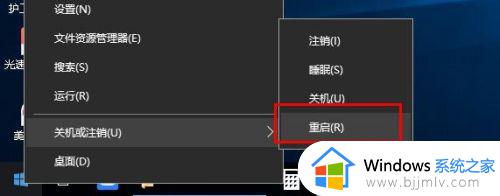
4.重启电脑之后,点击“开始菜单”,找到“Windows系统”下点击打开“控制面板”,如图所示
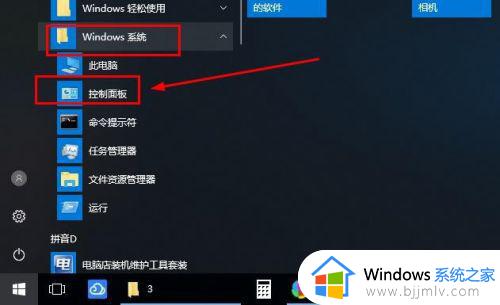
5.在控制面板界面,点击“硬件和声音”,如图所示
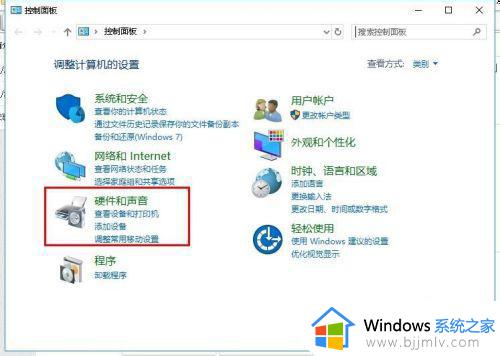
6.在硬件和声音界面,选择点击“设备和打印机”,如图所示
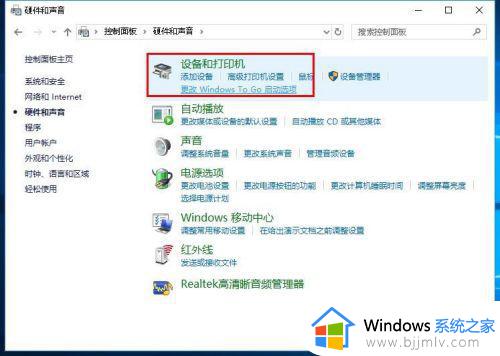
7.接着点击“添加打印机”,若已经连接电脑,则在下面选择打印机即可,如图所示
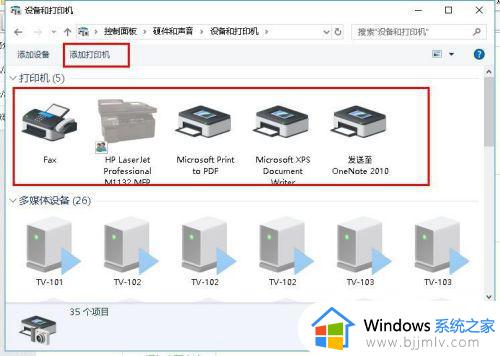
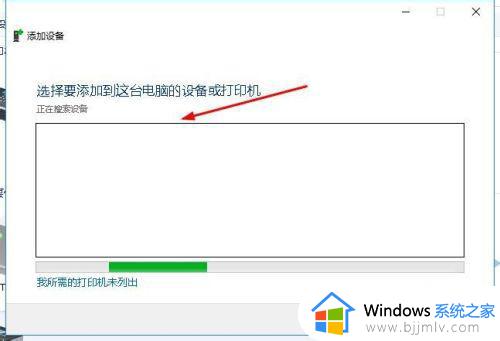
8.以上就是win10电脑无法安装网络打印机的解决方法,希望可以帮到大家。
以上就是小编带来的win10添加不上网络打印机解决方法了,有不清楚的用户就可以参考一下小编的步骤进行操作,希望能够对大家有所帮助。