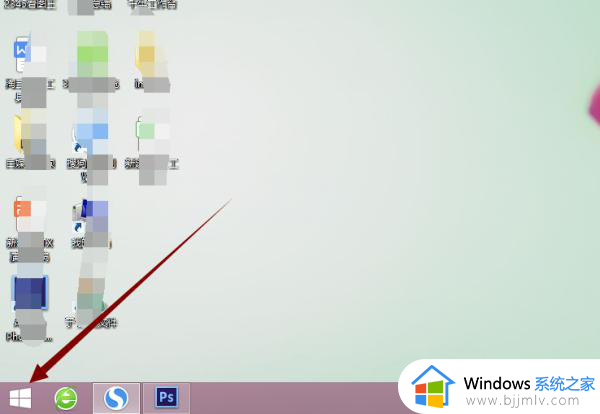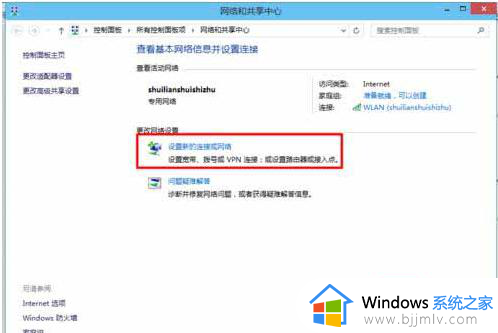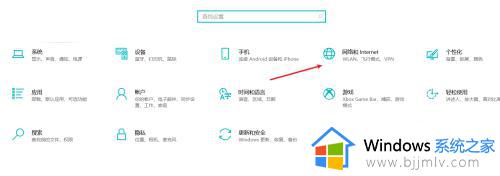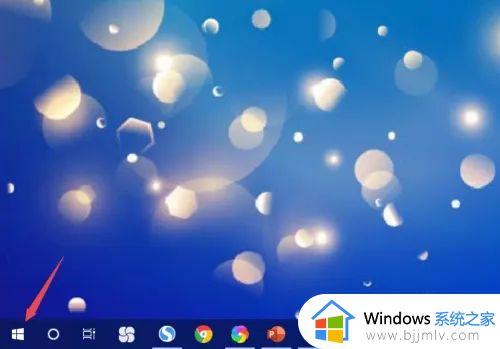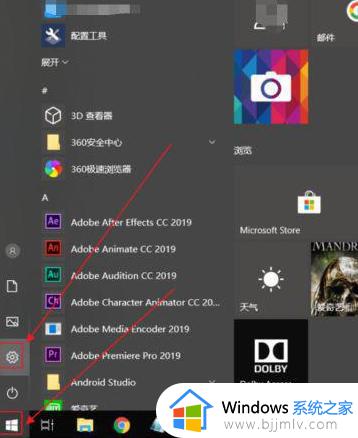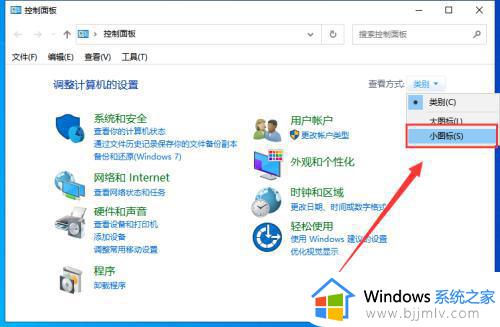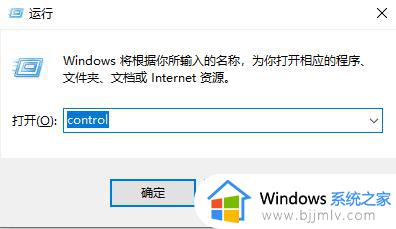win10手动添加无线网络的步骤 win10电脑怎么添加无线网络连接
更新时间:2023-12-07 10:24:06作者:qiaoyun
许多人在连接网络的时候,都喜欢连接无线网络来使用,那么就需要添加无线网络,可是有不少iwn10系统用户并不清楚怎么添加无线网络连接吧,可以通过网络和共享中心来进行设置,如果你也有想要知道的话,不妨可以跟着笔者一起来学习一下win10手动添加无线网络的步骤吧。
方法如下:
1、我们找到桌面右下角的无线网图标。
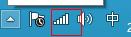
2、我们右击选择“打开网络和共享中心”。
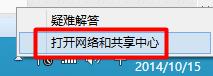
3、在“网络和共享中心”我们找到”设置新的连接或网络“。
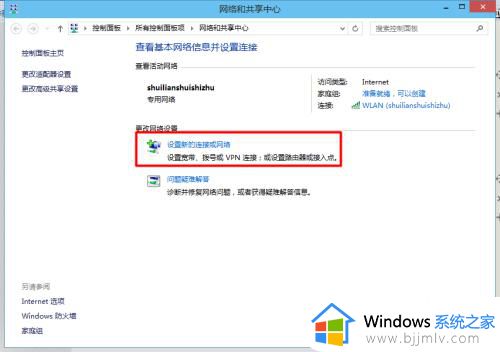
4、然后我们选择”手动连接到无线网“。
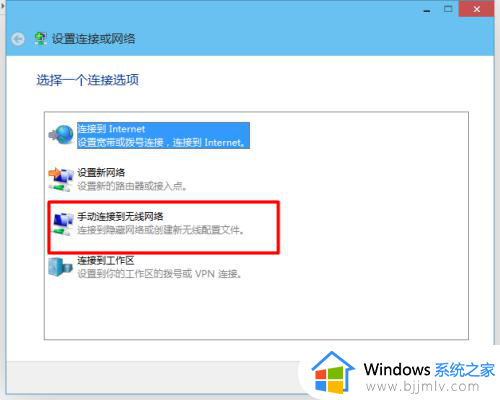
5、我们输入我们的网络名和加密方式及密码。
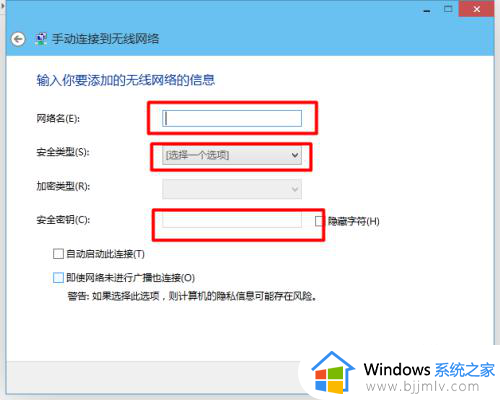
6、我们输入我们的网络名和加密方式及密码。
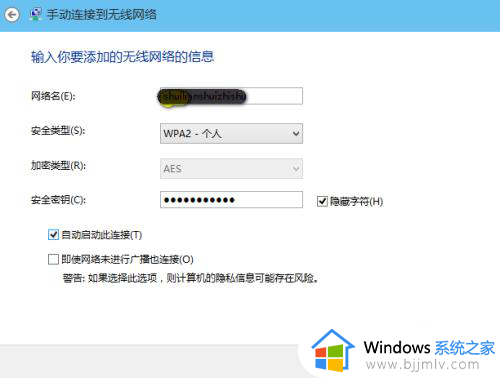
7、然后我们点击”下一步“如果我们输入的都是正确的。会提示我们连接成功。
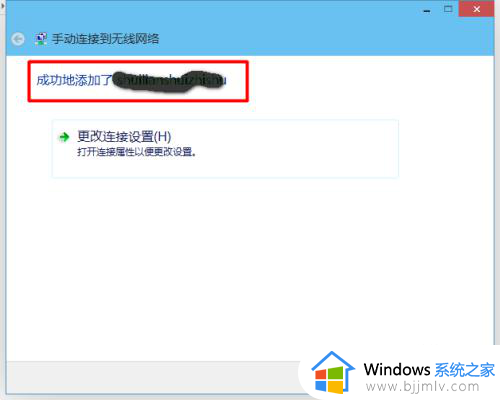
8、这样我们就添加成功了,我们就可以使用我们的无线网进行上网了。
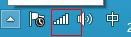
以上就是win10电脑怎么添加无线网络连接的详细内容,有需要的用户们可以参考上面的方法步骤来进行添加,相信可以帮助到大家。