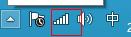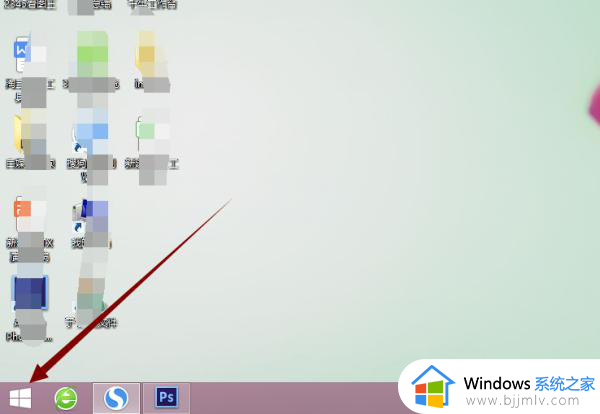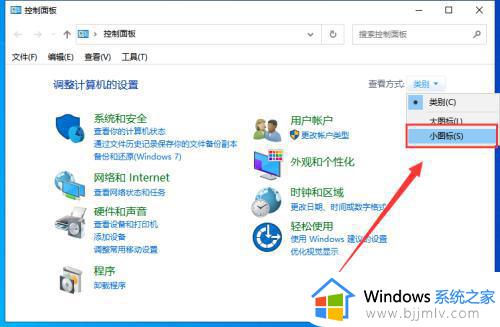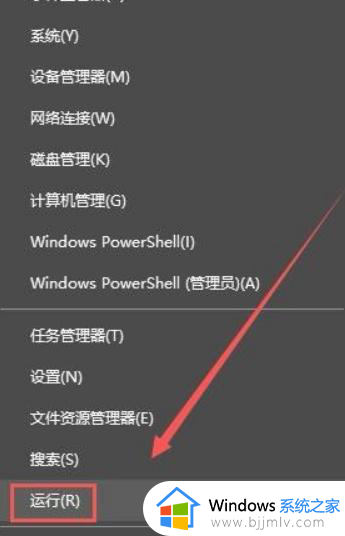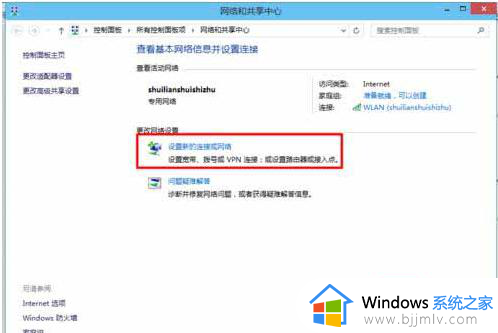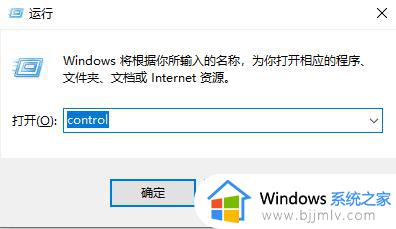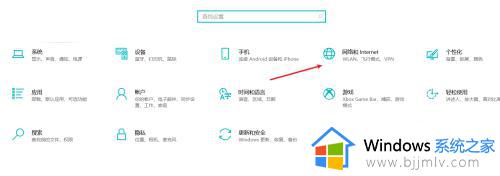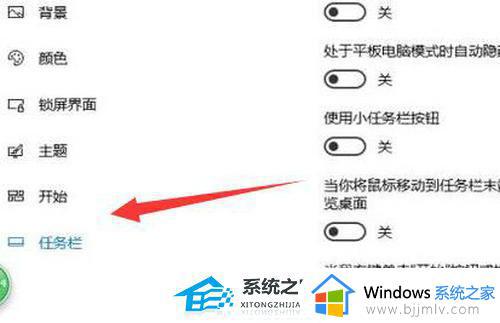win10添加隐藏无线网络步骤 win10如何添加隐藏的无线网络
更新时间:2024-05-17 10:50:02作者:run
在使用win10电脑过程中,我们经常会遇到需要连接无线网络的情况,以此来保证电脑网络的安全,可是win10如何添加隐藏的无线网络呢?接下来让我们一起来了解一下win10添加隐藏无线网络步骤。
win10隐藏无线网络添加教程:
1、点击桌面右下角的【Wi-Fi图标】,随后选择【网络和 Internet 设置】选项。

2、网络和 Internet 主页设置窗口,左侧边栏点击【WLAN】,右侧点击【管理已知网络】 。
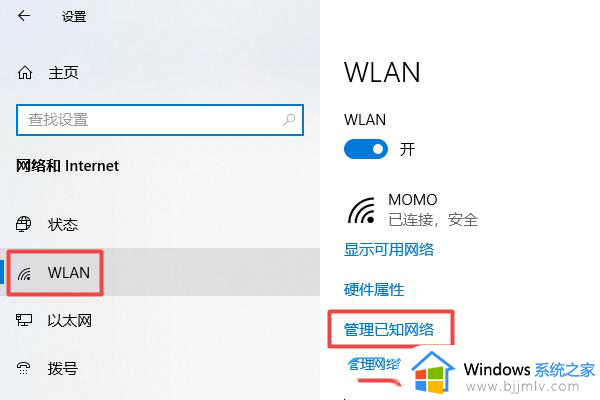
3、继续点击【添加新网络】。
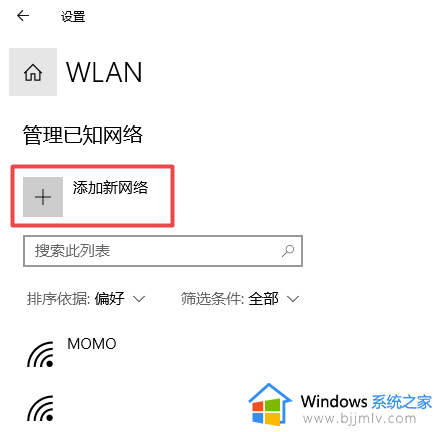
4、网络名称中填写【隐藏Wi-Fi的名称】,安全类型选择【隐藏Wi-Fi的加密方式】,安全密钥中输入【隐藏Wi-Fi的密码】,勾选【自动连接和即使此网络未广播也进行连接】,再点击【保存】。
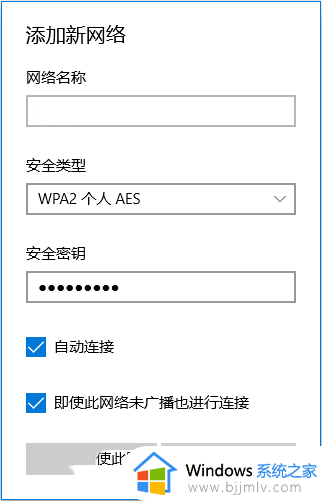
以上就是关于win10添加隐藏无线网络步骤的全部内容,还有不清楚的用户就可以参考一下小编的步骤进行操作,希望本文能够对大家有所帮助。