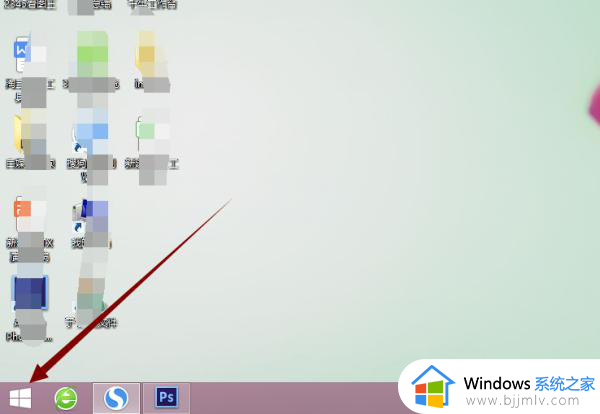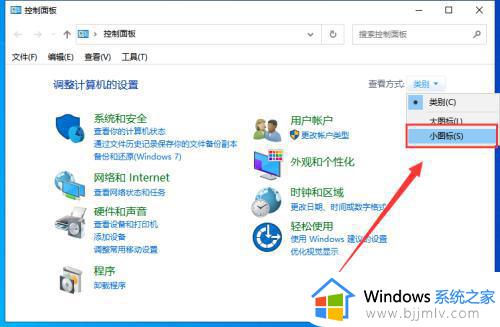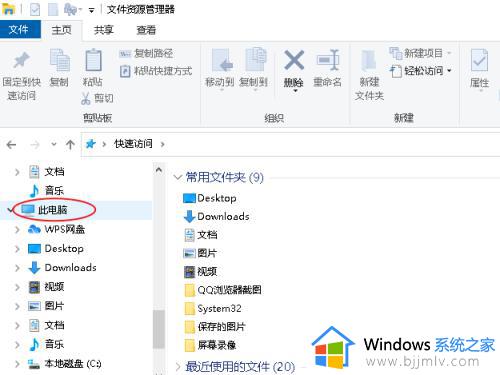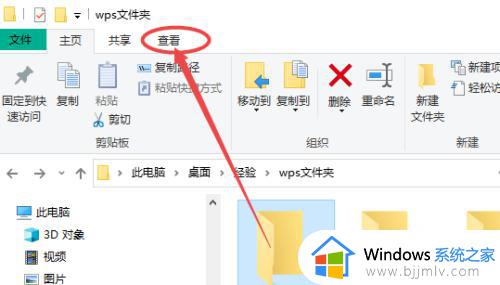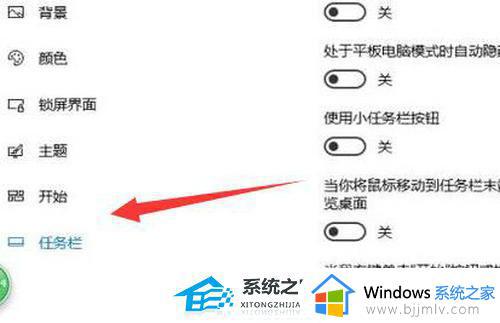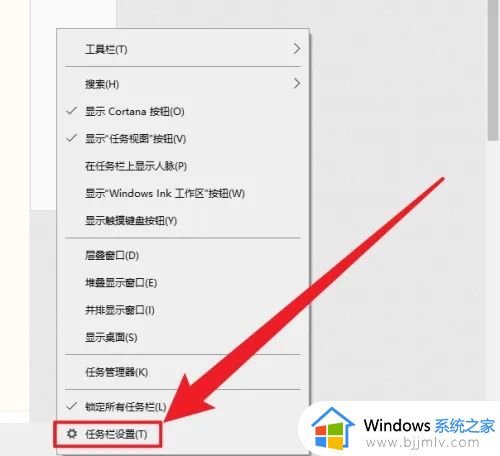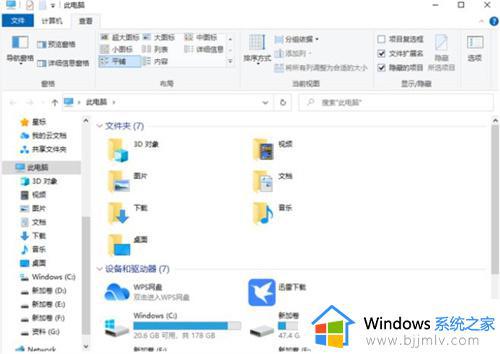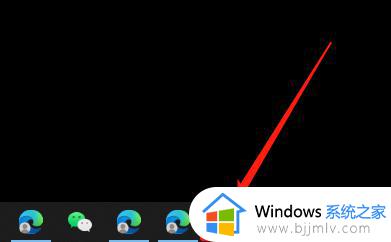win10怎么添加隐藏的wifi win10如何添加隐藏的wifi网络
更新时间:2024-03-26 13:39:47作者:runxin
当前很多区域内都有无线网络覆盖,因此用户使用的win10电脑也能够轻松实现wifi网络的连接,可是有些用户也会遇到区域内覆盖的wifi网络被隐藏了,因此用户在给win10电脑连接无线网络时不懂得添加,对此win10怎么添加隐藏的wifi呢?今天小编就来教大家win10如何添加隐藏的wifi网络,一起来看看吧。
具体方法如下:
1、点击桌面右下角的【Wi-Fi图标】,随后选择【网络和 Internet 设置】选项。

2、网络和 Internet 主页设置窗口,左侧边栏点击【WLAN】,右侧点击【管理已知网络】 。
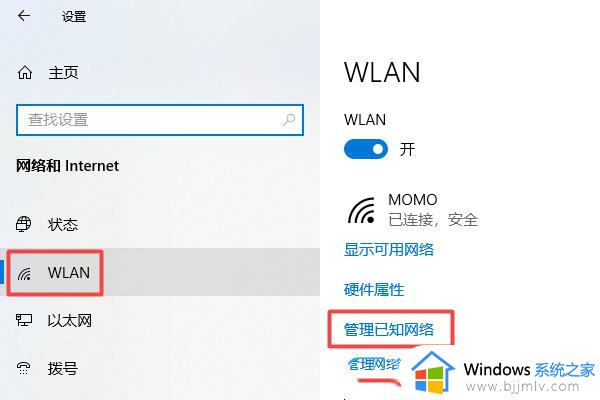
3、继续点击【添加新网络】。
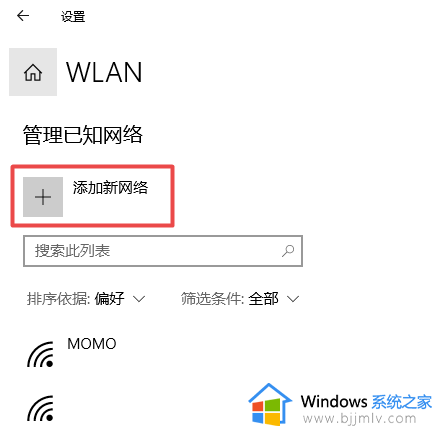
4、网络名称中填写【隐藏Wi-Fi的名称】,安全类型选择【隐藏Wi-Fi的加密方式】。安全密钥中输入【隐藏Wi-Fi的密码】,勾选【自动连接和即使此网络未广播也进行连接】,再点击【保存】。
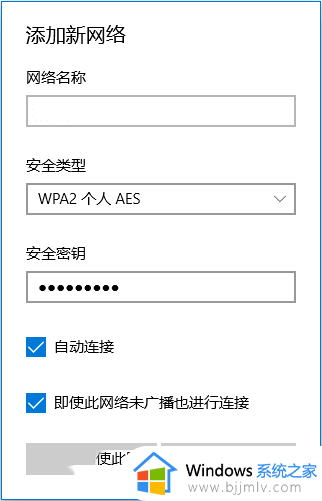
上述就是小编告诉大家的win10如何添加隐藏的wifi网络全部内容了,还有不懂得用户就可以根据小编的方法来操作吧,希望本文能够对大家有所帮助。