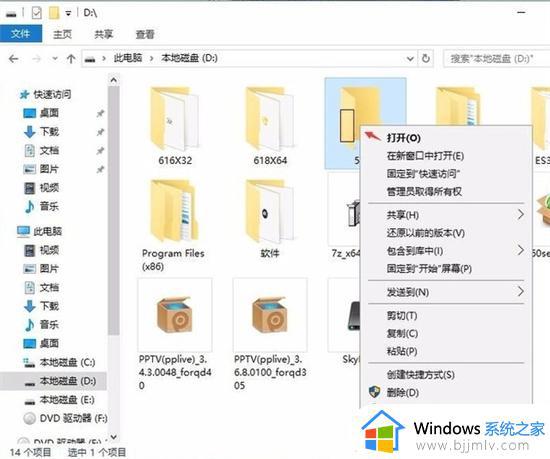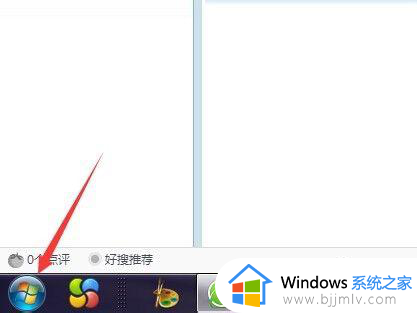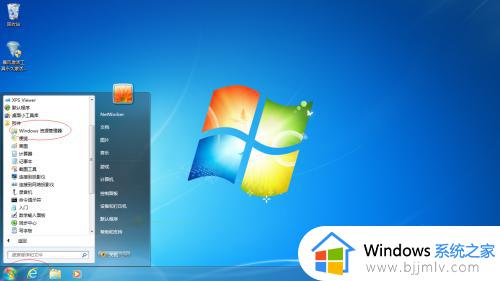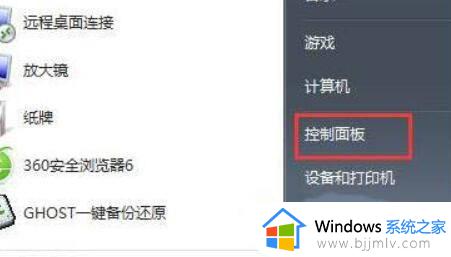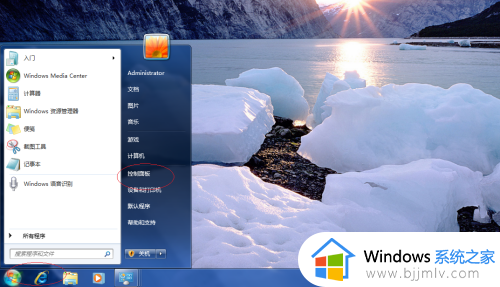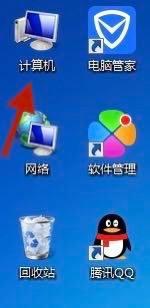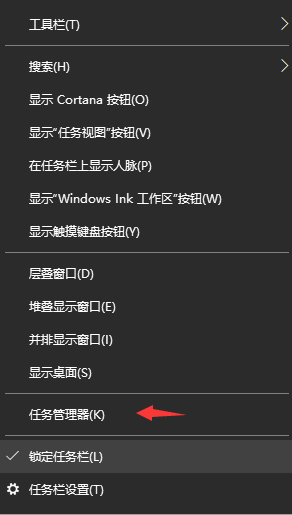win7打开文件夹的声音如何关闭 win7怎么关闭打开文件夹提示音
我们现在依然有许多的小伙伴在使用着win7操作系统,使用win7电脑的小伙伴应该都发现了我们的电脑在打开文件夹的时候都会发出声音,很多小伙伴就想要将这种声音关闭掉,但是不知道怎么操作,那么win7打开文件夹的声音如何关闭呢?接下来小编就带着大家一起来看看win7怎么关闭打开文件夹提示音。
具体方法:
1. 首先第一步点击左下角【开始菜单】图标,在弹出的窗口中根据下图箭头所指,找到并点击【控制面板】选项。
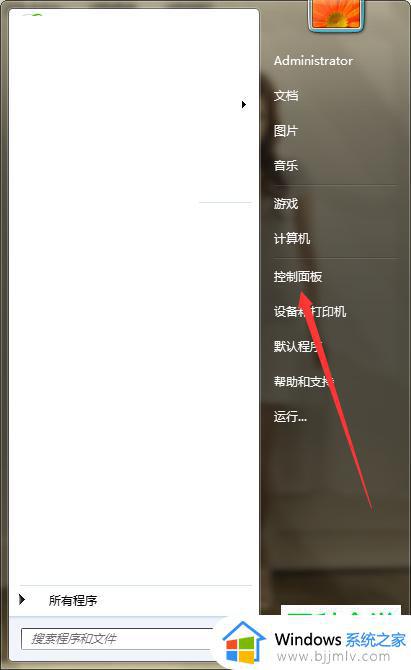
2. 第二步打开【控制面板】窗口后,点击上方【查看方式-类别】选项。在弹出的菜单栏中根据下图箭头所指,随意选择【大图标、小图标】。
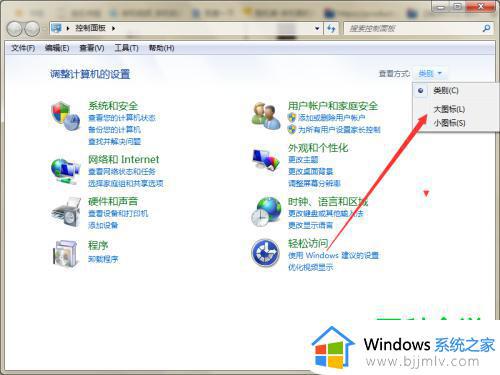
3. 第三步根据下图箭头所指,打开【所有控制面板项】窗口。
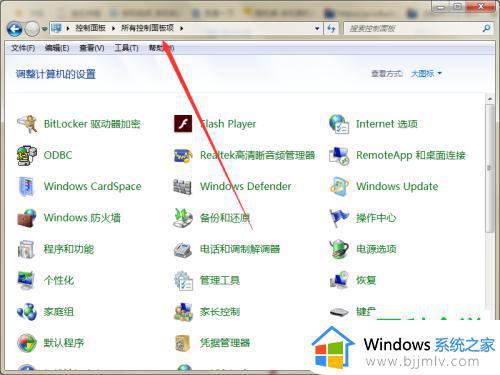
4. 第四步根据下图箭头所指,找到并点击【声音】选项。
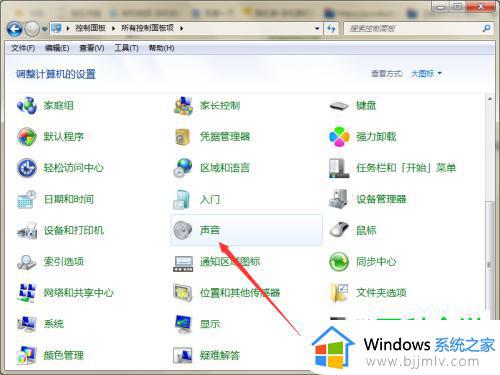
5. 第五步打开【声音】窗口后,根据下图箭头所指,点击上方【声音】选项。
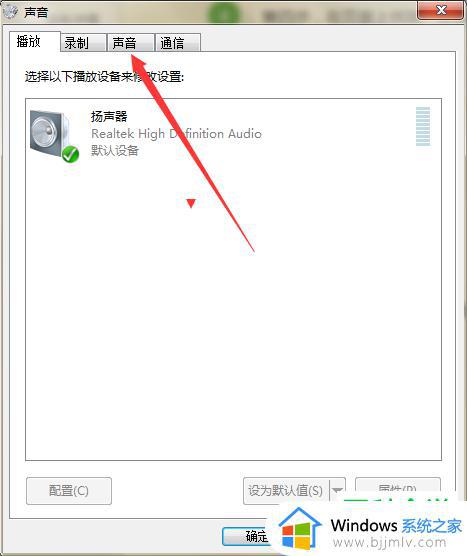
6. 第六步根据下图箭头所指,进入【声音】页面。
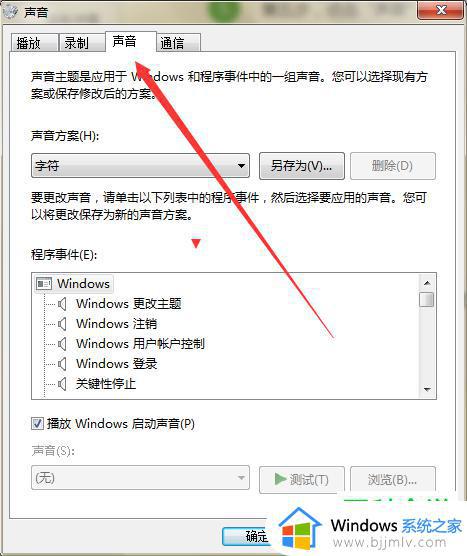
7. 第七步根据下图箭头所指,在【程序事件】窗口中找到并点击【Windows资源管理器】选项。然后点击【声音方案】菜单下的箭头图标。
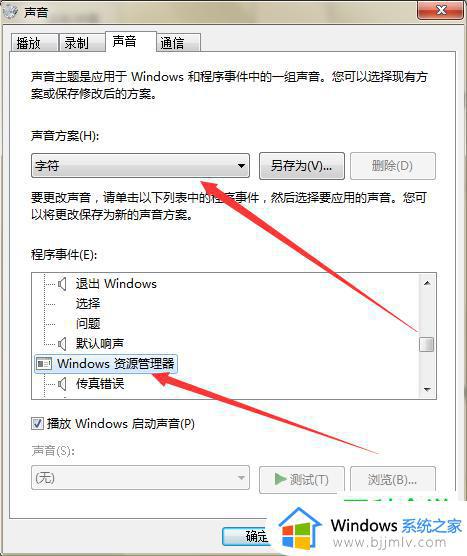
8. 第八步在弹出的下拉菜单中,根据下图箭头所指,找到并点击【无声】选项。
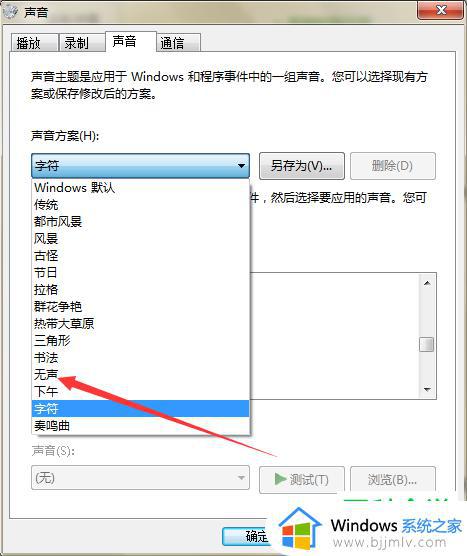
9. 最后根据下图箭头所指,【声音方案】选项显示为【无声】。依次点击【应用-确定】选项,这样就成功关闭打开文件时的提示音。
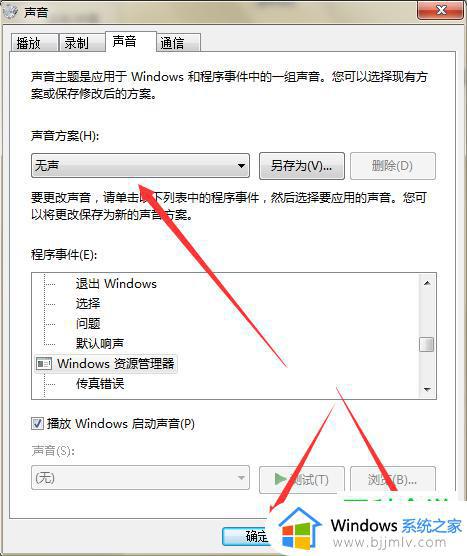
以上全部内容就是小编带给大家的win7关闭打开文件夹提示音方法详细内容分享啦,小伙伴们如果你们也需要的话可以跟着小编一起进行操作,希望本文可以帮助到你。