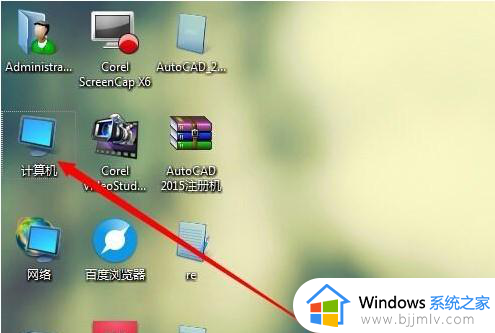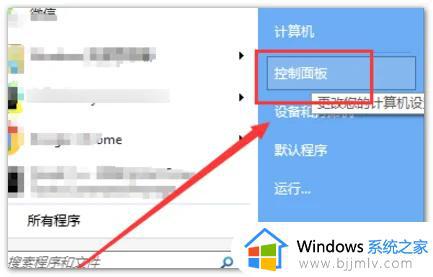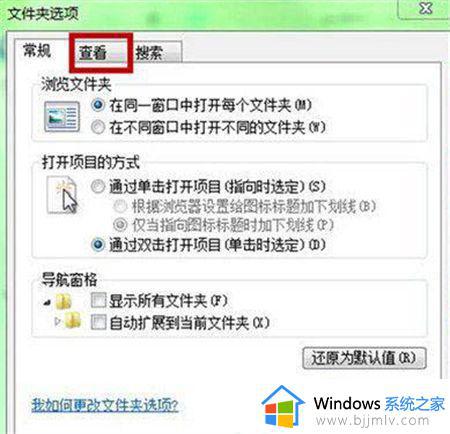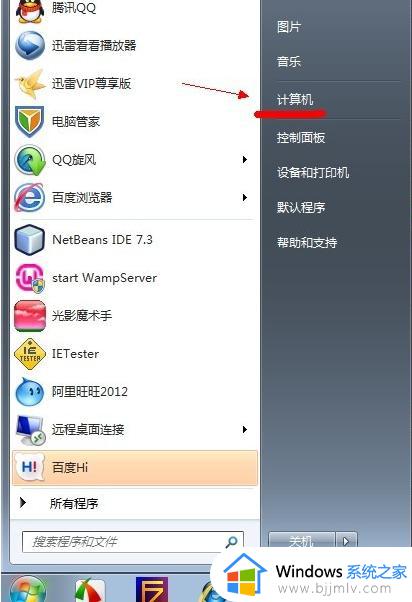win7如何打开隐藏文件夹 win7怎么打开电脑隐藏文件夹
更新时间:2024-07-01 15:48:50作者:runxin
由于电脑安装的win7系统内置有众多重要的文件夹,因此微软官方都会默认将这些文件夹进行隐藏设置,当然有些用户想要打开win7电脑的隐藏文件夹时,却一直都不懂得取消隐藏设置,对此win7如何打开隐藏文件夹呢?其实方法很简单,下面小编就给大家介绍win7怎么打开电脑隐藏文件夹所有内容。
具体方法如下:
1、首先找到并打开左下角的【开始】菜单。
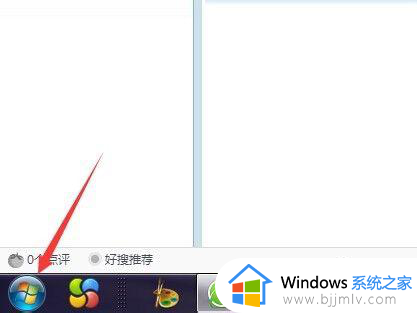
2、然后点击进入到【控制面板】。
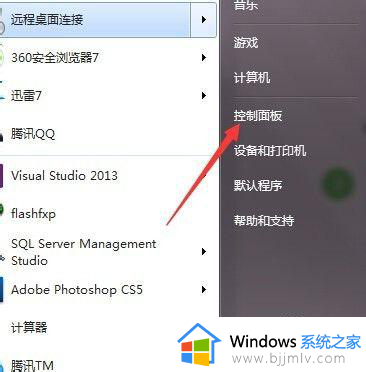
3、然后进入控制面板中的【文件夹选项】。
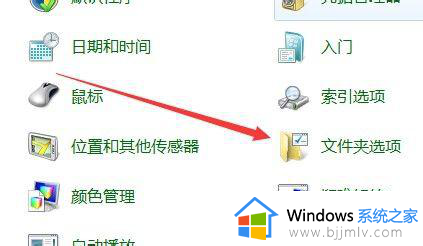
4、然后选择进入【查看】栏目。
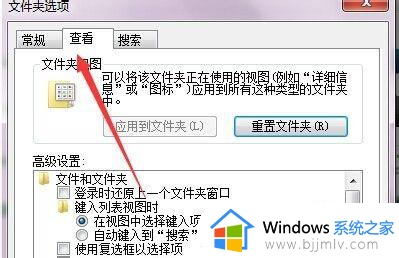
5、然后设置【显示】隐藏的文件夹。
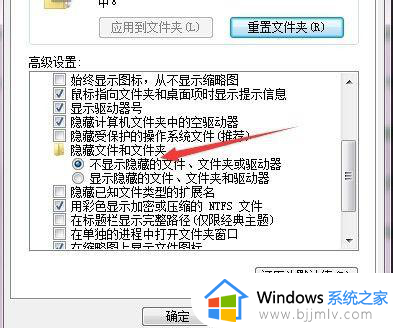
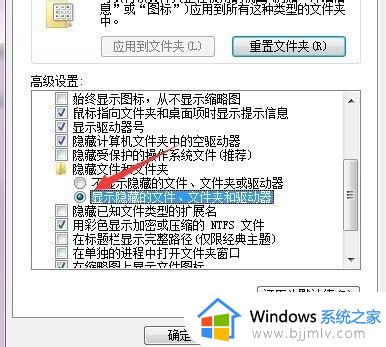
6、就这样,隐藏的文件夹就显示出来了。
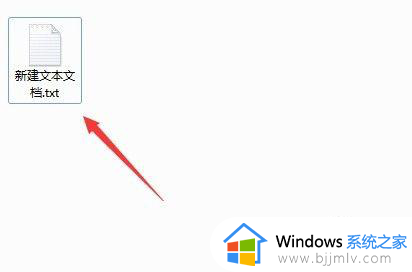
上述就是小编带来的win7怎么打开电脑隐藏文件夹所有内容了,如果有不了解的用户就可以按照小编的方法来进行操作了,相信是可以帮助到一些新用户的。