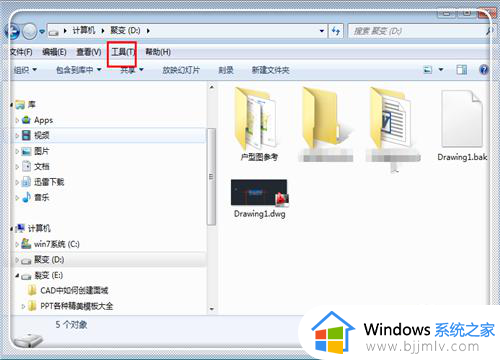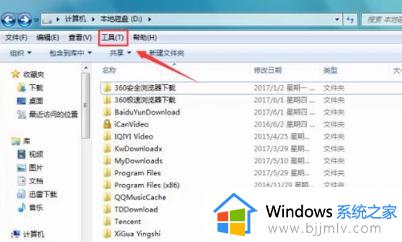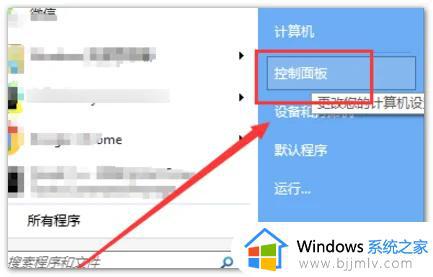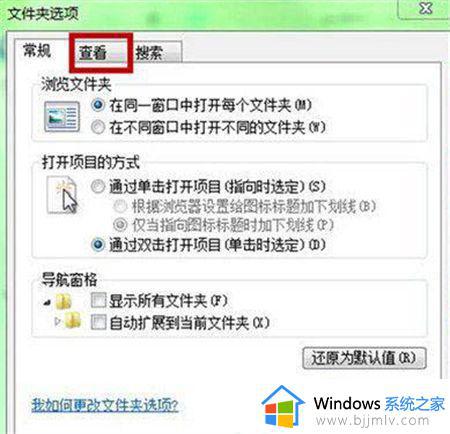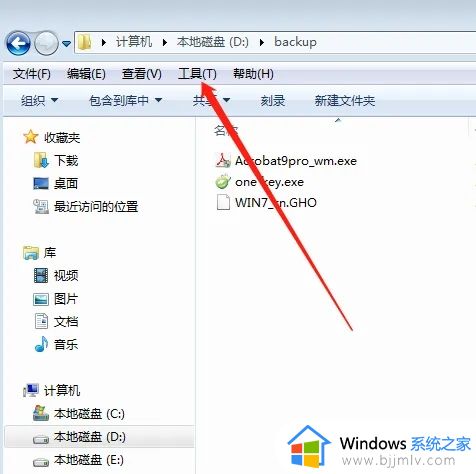win7查看隐藏文件夹的方法 win7如何查看电脑隐藏文件夹
更新时间:2023-08-04 15:10:38作者:runxin
对于win7电脑中存放的众多微软系统重要文件,通常也都是默认隐藏起来,这也是为了防止用户操作时不小心将其删除,从而导致win7系统运行故障,而当用户需要用到这些隐藏文件时,我们可以将隐藏设置取消,那么win7如何查看电脑隐藏文件夹呢?在这篇文章中小编就来教大家win7查看隐藏文件夹的方法。
具体方法:
1、在电脑桌面上,选择【我的电脑】进入。

2、在“我的电脑”弹窗中,选择【工具】进入。

3、在“工具”弹出下拉框中,选择【文件夹选项】进入。
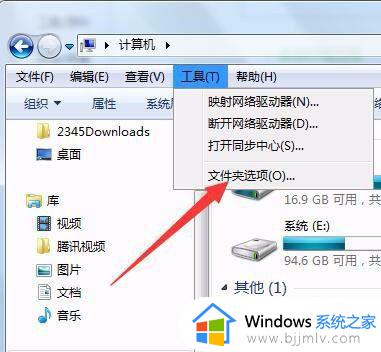
4、在“文件夹选项”弹框中,选择【查看】进入。
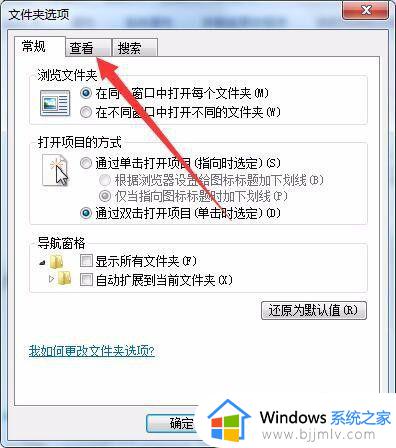
5、在“查看”弹出页中,选中【显示隐藏的文件、文件夹和驱动器】。
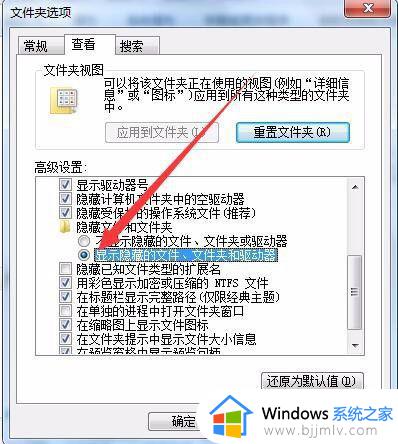
6、在“文件夹选项”弹框中,选择【确定】完成。
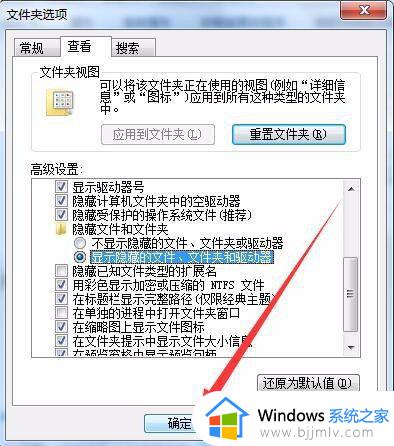
以上就是小编给大家带来的win7查看隐藏文件夹的方法了,有遇到过相同问题的用户就可以根据小编的步骤进行操作了,希望能够对大家有所帮助。