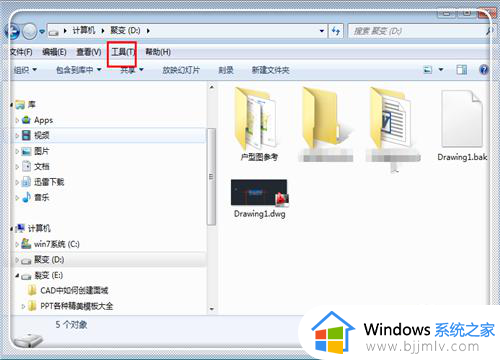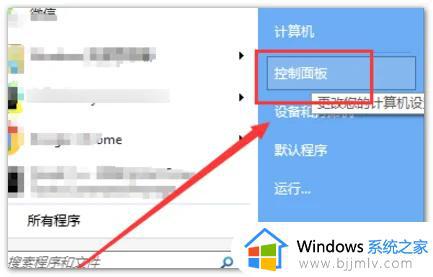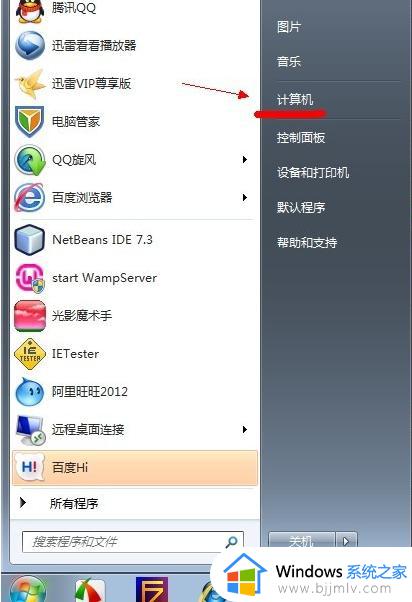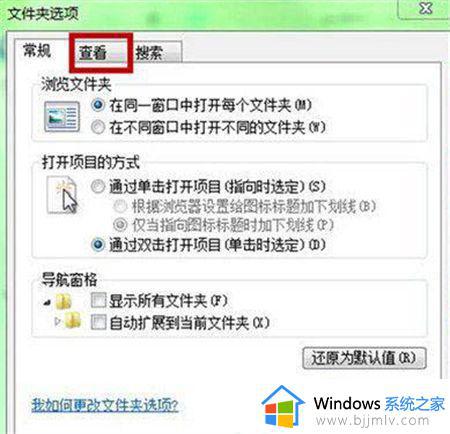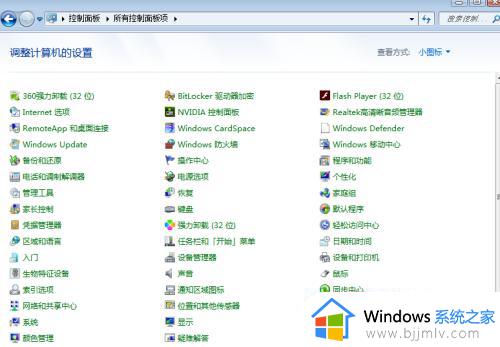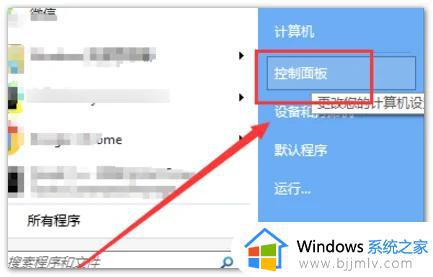win7查看隐藏的文件夹的方法 win7如何显示被隐藏的文件夹
我们在日常的生活和工作中,我们大家在使用win7电脑的时候,都会对我们的重要文件夹进行隐藏,但是对于很多新手小伙伴而言只知道会隐藏文件夹,不知道要怎么查看,那么win7如何显示被隐藏的文件夹呢?接下来小编就带着大家一起来看看win7查看隐藏的文件夹的方法,希望对你们有所帮助。
具体方法:
1.打开我们隐藏文件的分区,双击进入并打开“文件夹选项”;
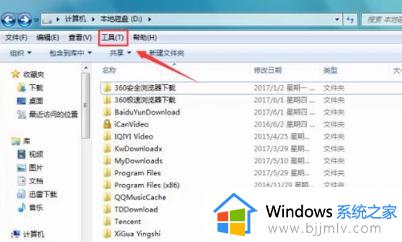
2.在“文件夹选项”下拉列表中找到“查看”选项;
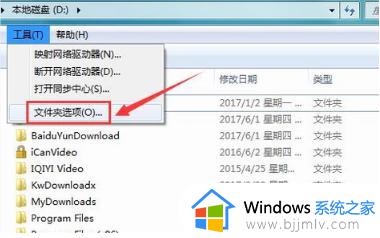
3.在弹出的“文件夹”对话框中,找到“高级设置”选项;
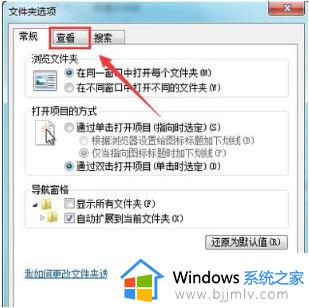
4.点击“高级设置”,在其中找到“显示隐藏的文件、文件夹和驱动器”选项;
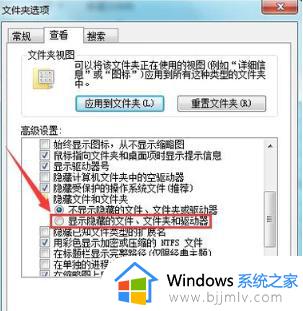
5.勾选“显示隐藏的文件、文件夹和驱动器”选项后,点击确定即可查看到之前隐藏的文件夹。
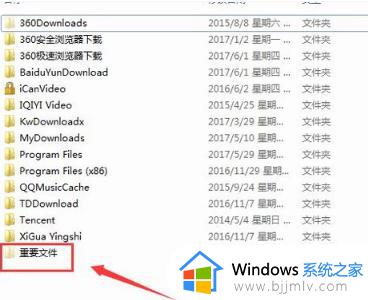
6.此时的文件夹与其他文件夹看起来有不同的颜色,接下来我们来看如何还原该文件夹。右键单击该文件夹,在弹出的右键菜单中选择“属性”选项;
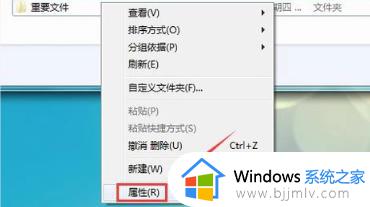
7.点击“属性”,弹出“文件夹属性”对话框,在里面找到“隐藏”选项;
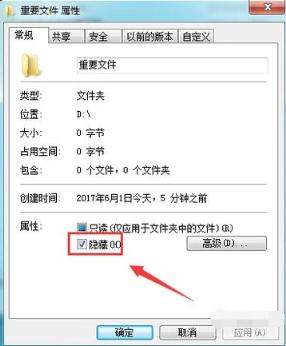
8.取消“隐藏”选项前的勾选,然后点击“确定”,我们的隐藏文件就恢复了出来。
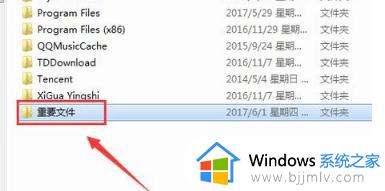
以上全部内容就是小编带给大家的win7查看隐藏的文件夹的方法详细内容分享啦,小伙伴们如果你们有需要的话可以参照小编的内容进行操作,希望小编的内容对你们有所帮助。