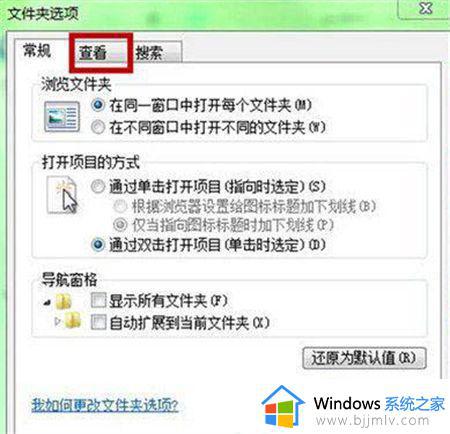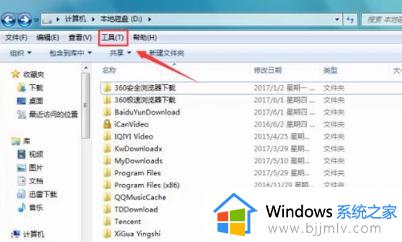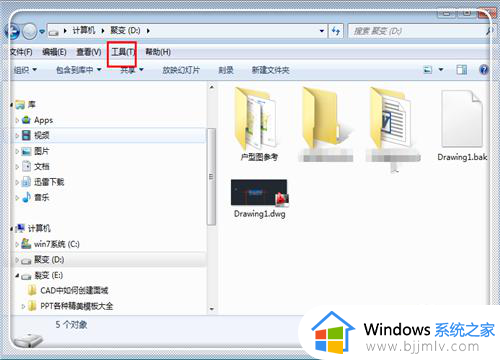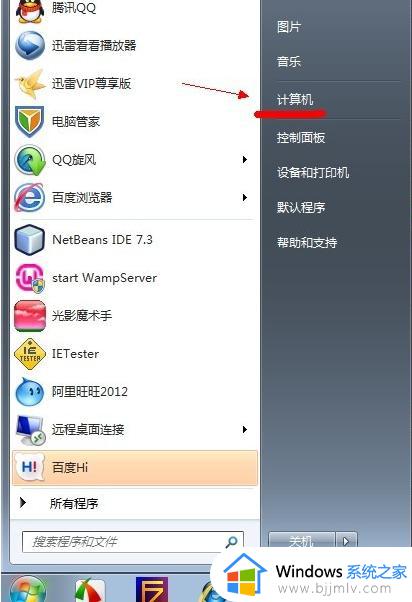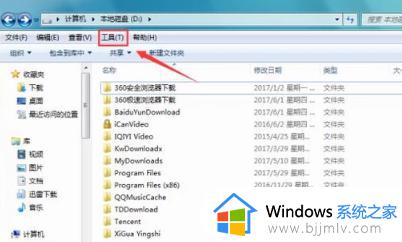win7电脑怎么显示隐藏文件夹 win7文件夹隐藏了怎么查看
更新时间:2023-10-12 14:29:21作者:skai
在我们日常使用win7操作系统的时候,我们小伙伴应该都有注意到我们的win7操作系统有些重要文件我们查看不到,其实这就是被win7操作系统给隐藏起来了,那么我们要怎么让这些隐藏起来的文件显示出来呢,接下来小编就带着大家一起来看看win7电脑怎么显示隐藏文件夹。
具体步骤如下:
1.首先,在电脑桌面的开始选项中找到控制面板;
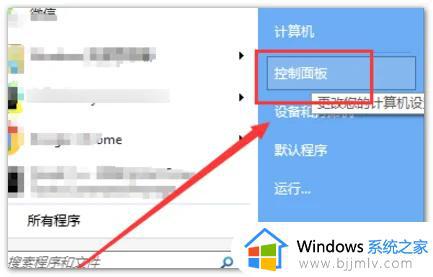
2.进到控制面板,点击显示进去;
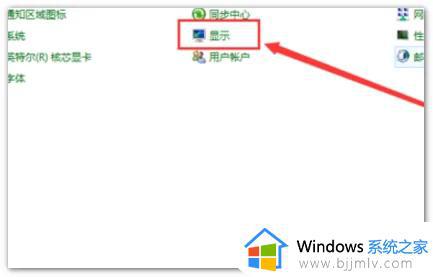
3.在显示界面,点击工具,选择文件夹选项;
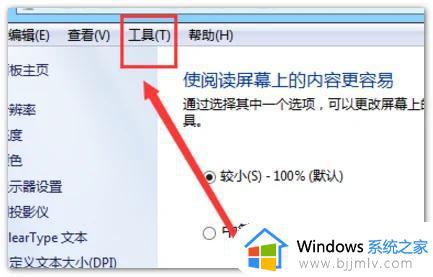
4.弹出文件夹选项,勾选上显示所有文件夹,点击应用即可;
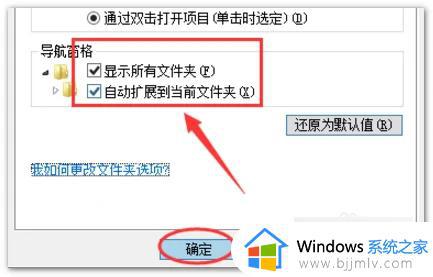
5.还有另一张方法,进到某个盘符下,点击组织,选择文件夹和搜索选项;
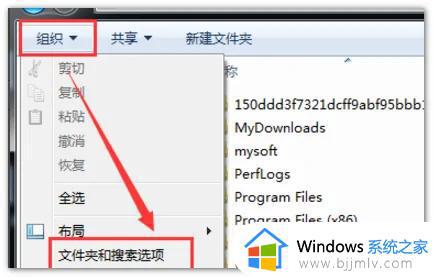
6.这一步跟第四步是一样的,勾选上文件夹选项;
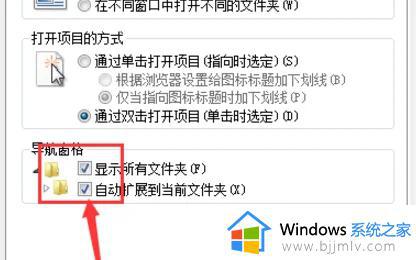
7.切换到查看面板,找到隐藏文件和文件夹,选择显示隐藏的文件、文件夹和驱动器,点击应用即可。
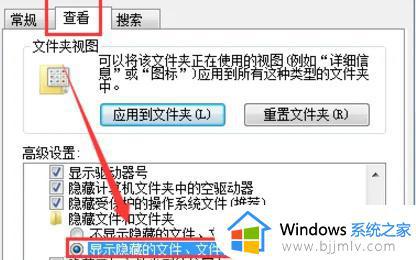
以上全部内容就是小编带给大家的win7电脑显示隐藏文件夹方法详细内容分享啦,小伙伴们如果你们有需要的话可以跟着小编一起来看看。