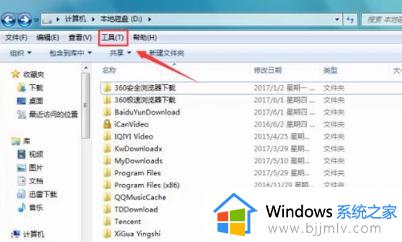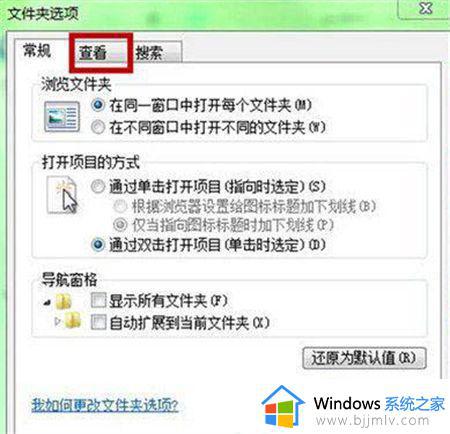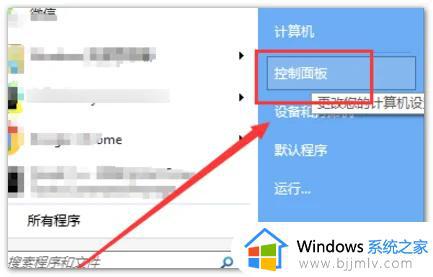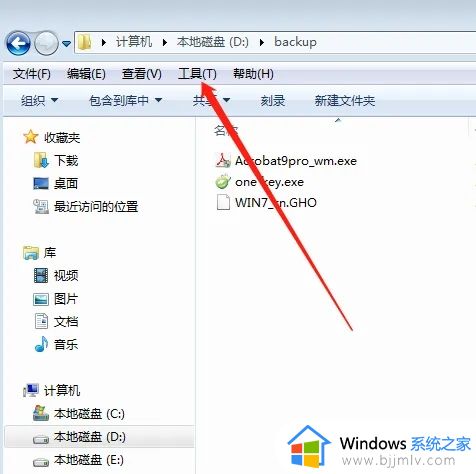win7怎样查看隐藏文件夹 win7如何查看隐藏的文件夹
在日常使用win7系统办公或者学习的过程中,难免也会将一些重要文件存储在电脑里,同时也会将文件夹进行隐藏设置,可是当用户想要打开win7系统中默认隐藏的文件夹时,却不懂得取消隐藏设置,对此win7怎样查看隐藏文件夹呢?接下来小编就来教大家win7如何查看隐藏的文件夹所有内容。
具体方法如下:
查看隐藏的文件夹
1、进入计算机根目录,或者是某一个磁盘,然后点击上方的“工具(T)".
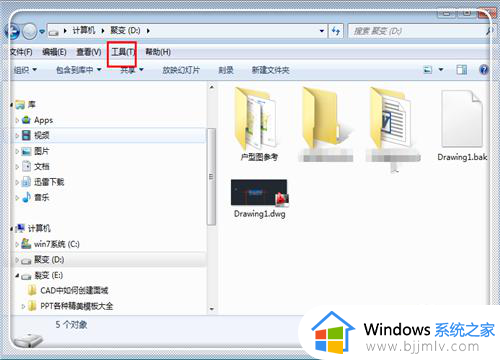
2、在工具栏目下,点击弹出的功能选项中的“文件夹选项”。
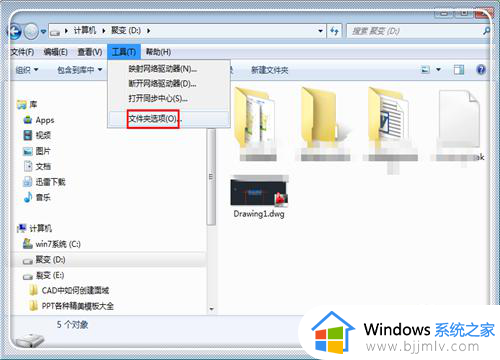
3、在文件夹选项栏目下,点击最上方的“查看”。
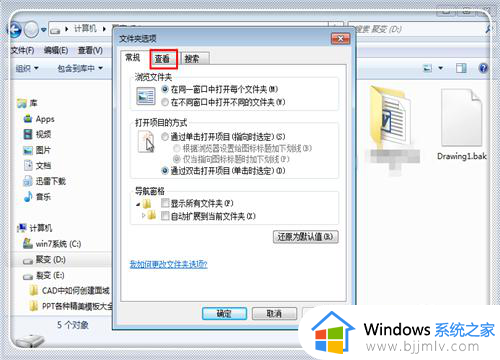
4、在查看栏目中,拉动右边的滑条,找到找到并点击“显示隐藏的文件、文件夹或驱动器”前面的圆圈,选中它。
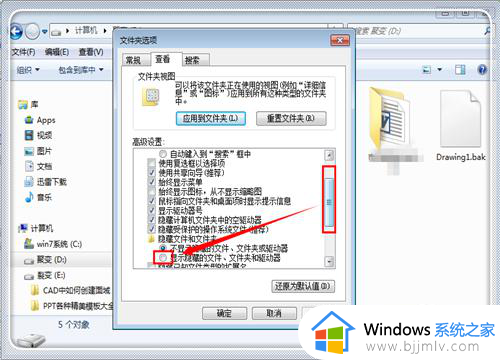
5、这时候回到某一个磁盘,就能看到隐藏的文件夹了,但是大家注意到,这些文件夹是灰色的,不是很方便,这表示这个文件夹的属性是隐藏的下面怎样去掉隐藏。
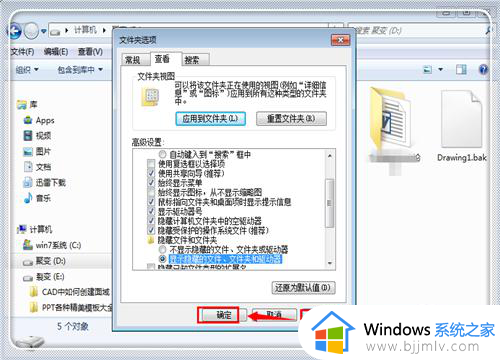
去掉文件的隐藏属性
1、如果想显示出来,不再隐藏,就可以去掉隐藏。这些文件是灰色的,表示是隐藏的文件属性,选中它,然后点击鼠标右键。
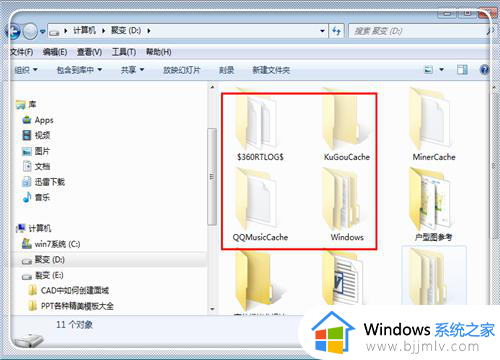
2、在最下方找到并点击“属性”。
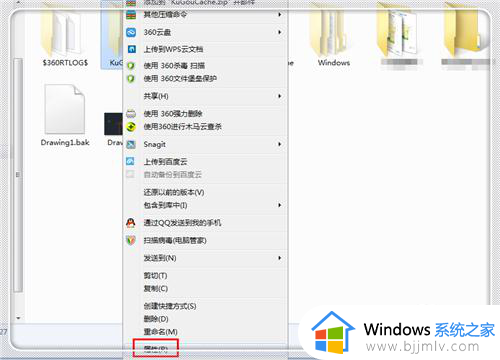
3、进入属性对话框,将“隐藏”前面的颜色去掉,也就是点击一下,去掉选中状态,点击确定。
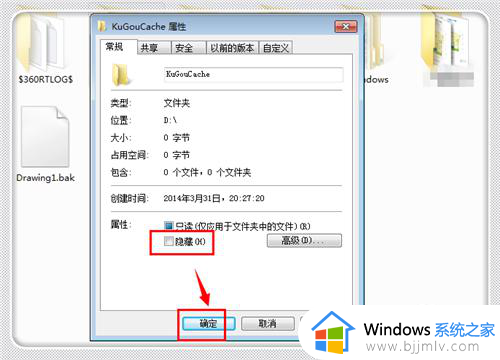
4、回到磁盘目录。可以发现,这时候隐藏的文件夹就显示出来了。
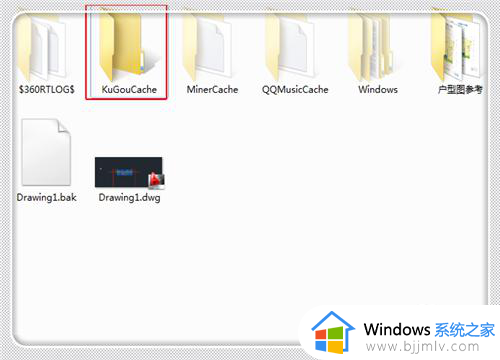
上述就是小编告诉大家的win7如何查看隐藏的文件夹所有内容了,如果你也有相同需要的话,可以按照上面的方法来操作就可以了,希望本文能够对大家有所帮助。