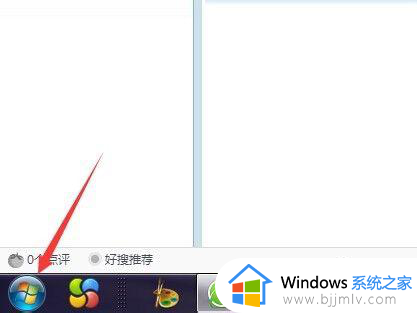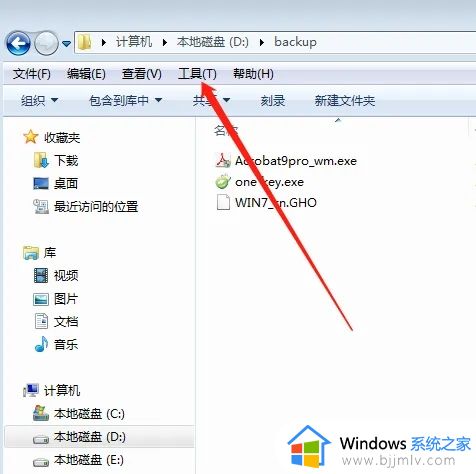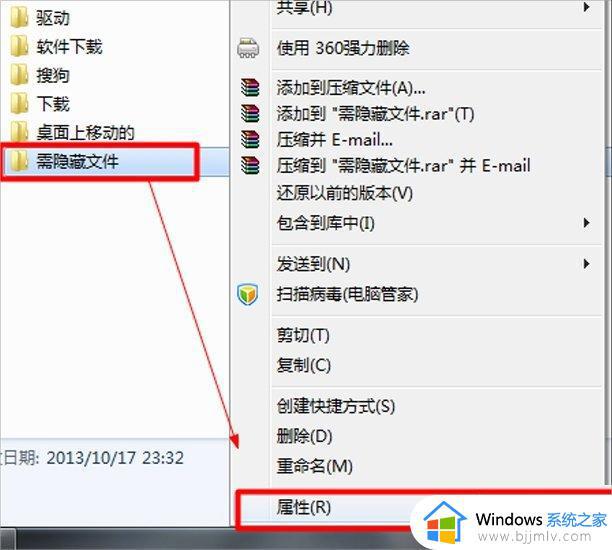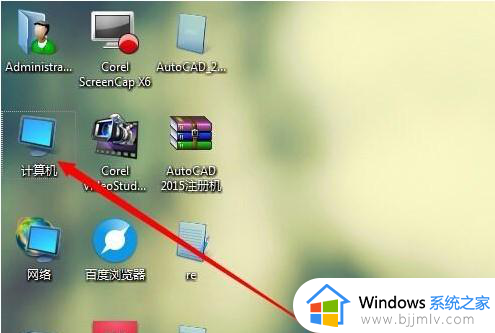windows7如何打开隐藏文件夹 怎么打开windows7隐藏的文件夹
更新时间:2023-12-23 11:49:00作者:runxin
由于windows7电脑中存放有重要的系统文件,因此微软为了防止用户操作时不小心将其删除,导致windows7系统运行故障的情况出现,往往会将重要的系统文件设置隐藏状态,可是windows7如何打开隐藏文件夹呢?对于这个问题小编在这里就来教大家怎么打开windows7隐藏的文件夹,以供大家参考。
具体方法如下:
1、在电脑桌面上,选择【我的电脑】进入。

2、在“我的电脑”弹窗中,选择【工具】进入。

3、在“工具”弹出下拉框中,选择【文件夹选项】进入。
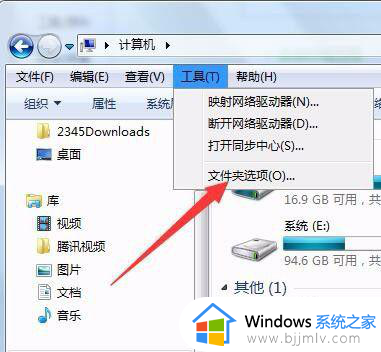
4、在“文件夹选项”弹框中,选择【查看】进入。
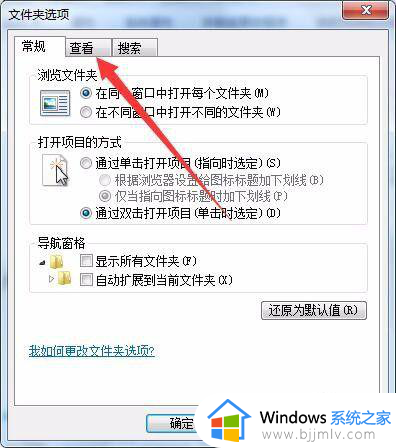
5、在“查看”弹出页中,选中【显示隐藏的文件、文件夹和驱动器】。
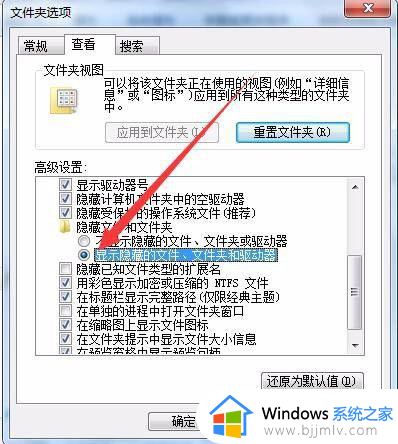
6、在“文件夹选项”弹框中,选择【确定】完成。
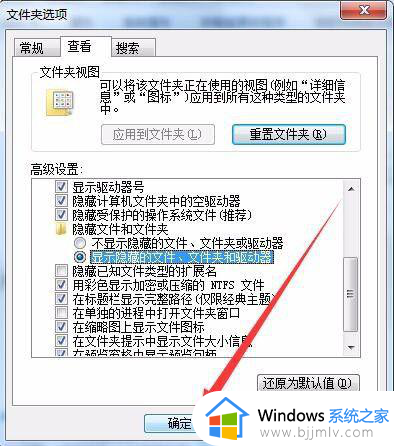
上述就是小编告诉大家的怎么打开windows7隐藏的文件夹所有内容了,有遇到过相同问题的用户就可以根据小编的步骤进行操作了,希望能够对大家有所帮助。