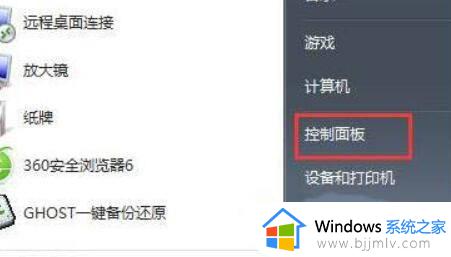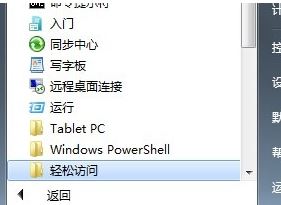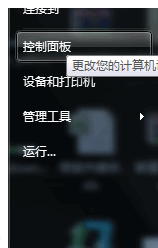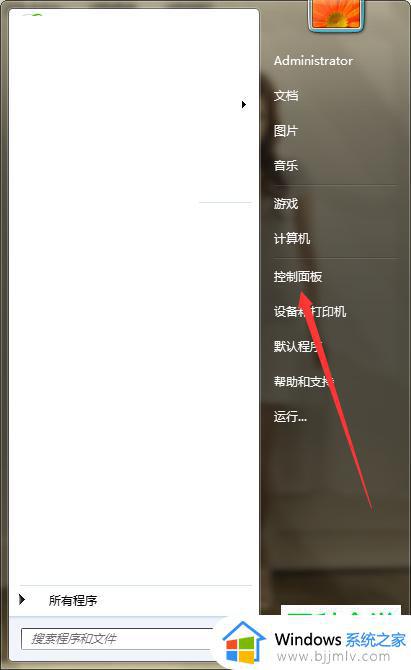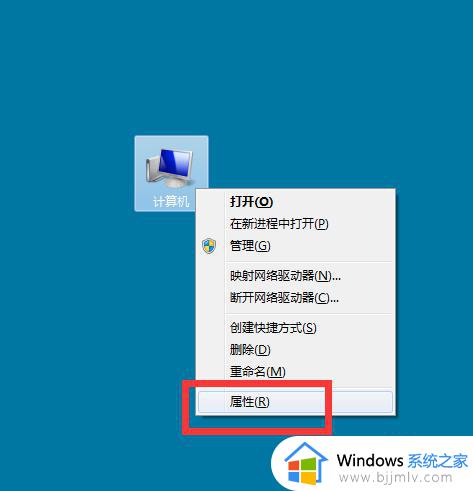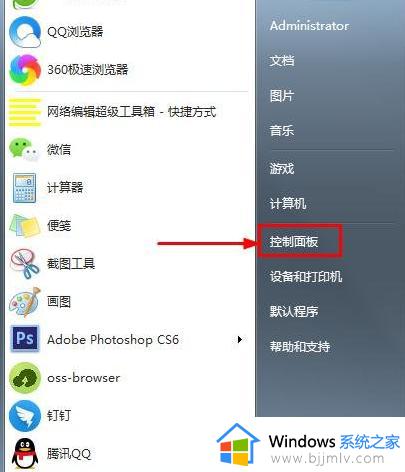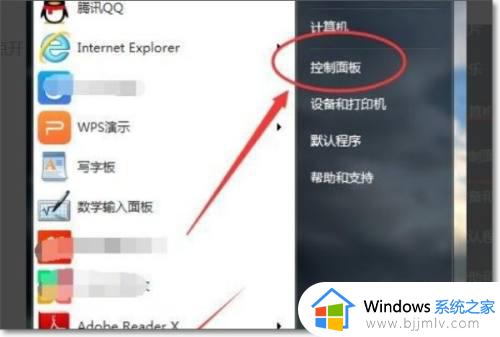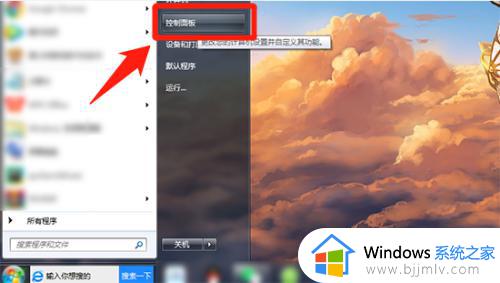win7键盘声音怎么取消 win7如何关闭键盘打字声音
更新时间:2023-02-18 09:32:12作者:runxin
键盘作为用户操作win7电脑的重要输入设备,很多用户面对市面上的众多品牌键盘也需要依据需求来入手,不过有用户在win7电脑连接完键盘设备之后,却发现打字总是会出现声音提示,对此win7键盘声音怎么取消呢?接下来小编就来告诉大家win7关闭键盘打字声音设置方法。
具体方法:
1、选择Windows 7开始菜单的"控制面板"项。
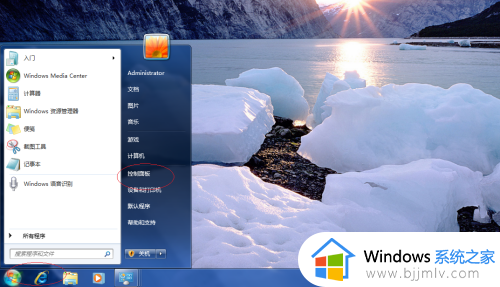
2、接下来,点击"轻松访问"图标。
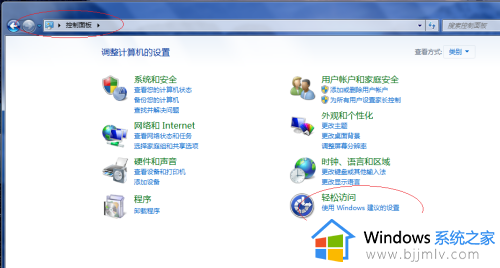
3、点击"轻松访问中心"图标。
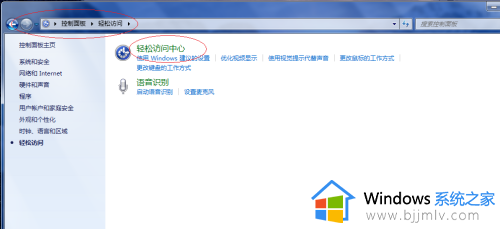
4、然后,点击"启动屏幕键盘"图标。
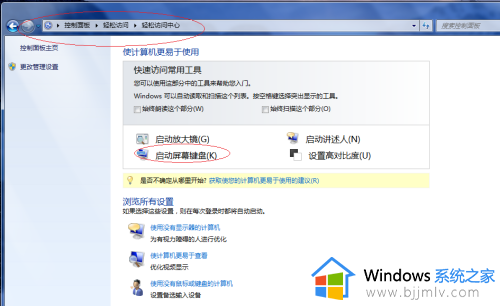
5、点击"选项"按钮,如图所示。
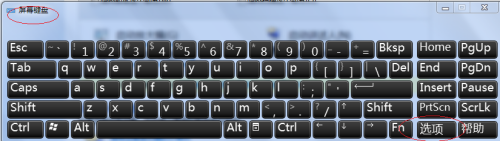
6、取消勾选"使用击键声音"复选框。
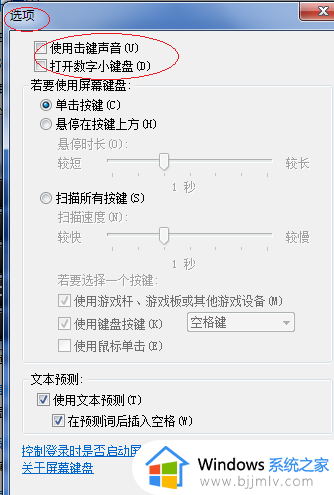
关于win7关闭键盘打字声音设置方法全部内容就和大家讲解到这了,有遇到这种情况的用户可以按照小编的方法来进行解决,希望能够帮助到大家。