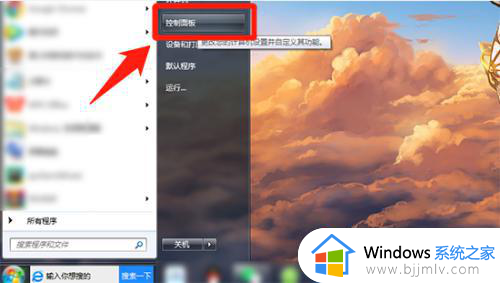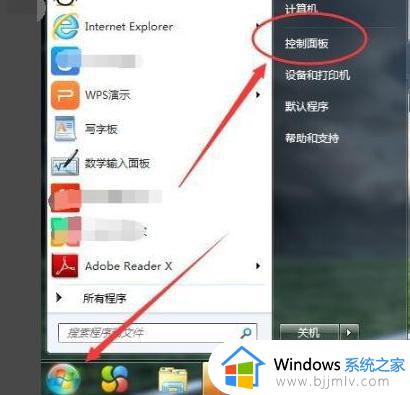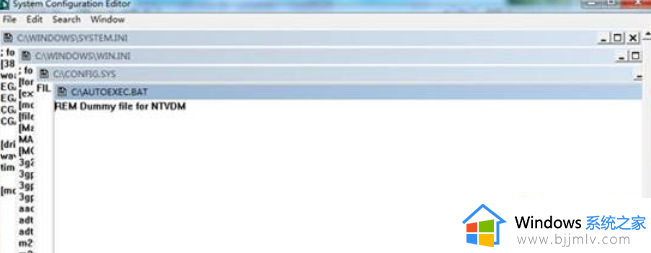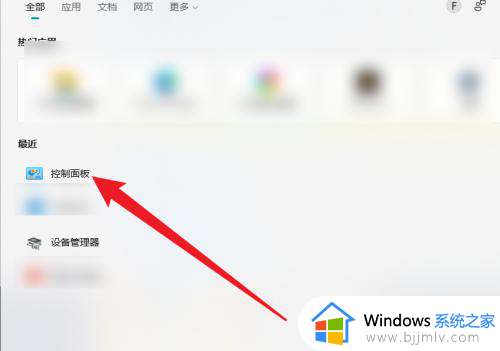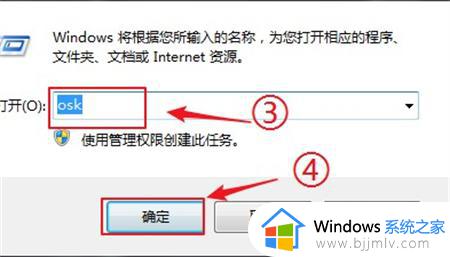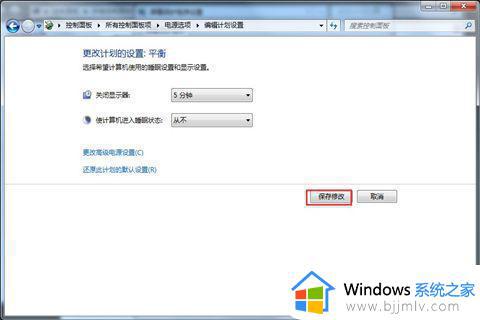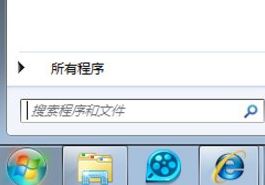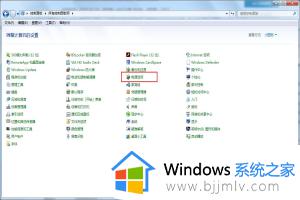win7屏幕键盘开机自启动怎么取消 win7关闭屏幕键盘自启动设置方法
更新时间:2023-04-17 09:47:40作者:runxin
有时候在win7电脑外接的键盘失灵时,用户可以通过微软系统自带的屏幕键盘来进行输入,可是当用户在启动win7电脑之后,屏幕键盘却莫名开机自动启动,导致用户每次都需要将其关闭,那么win7屏幕键盘开机自启动怎么取消呢?今天小编就带来win7关闭屏幕键盘自启动设置方法。
具体方法:
1、点击电脑桌面左下角的开始菜单图标,然后在开始菜单中点击打开“控制面板”;
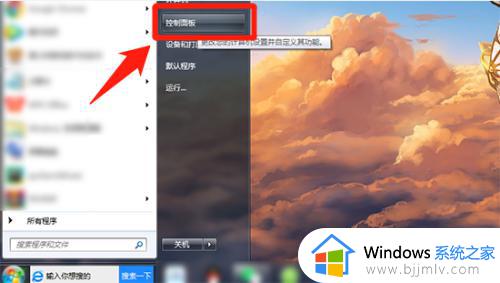
2、在控制面板页面找到“轻松访问”一项,点击进去;
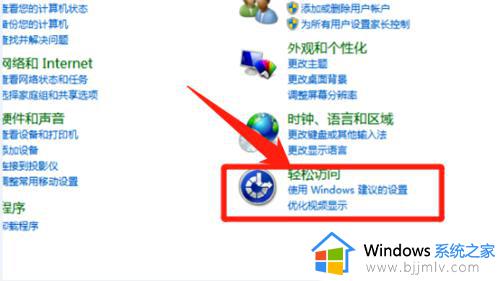
3、继续点击“轻松访问中心”;
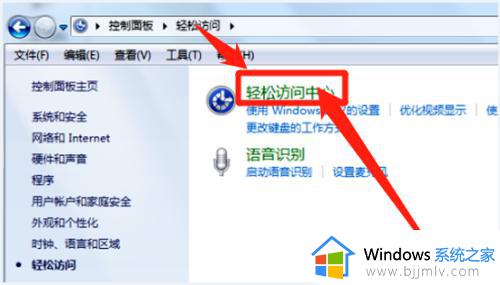
4、然后在设置页面下方找到“使用没有鼠标或键盘的计算机”这一项,点击进去;
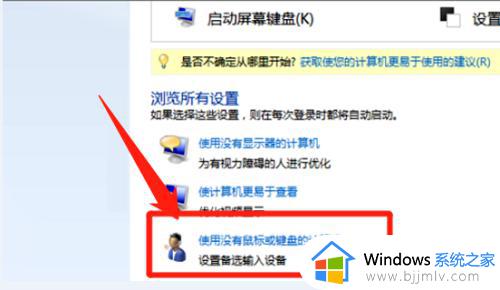
5、在打开的页面中,将“使用指针设备键入”这一栏中“使用屏幕键盘”前边勾选框中的√取消掉;
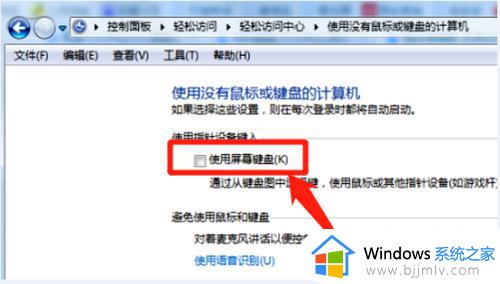
6、最后点击页面下方的“确定”按钮,这样设置好以后,重新启动电脑的时候屏幕键盘就不会自动启动了。
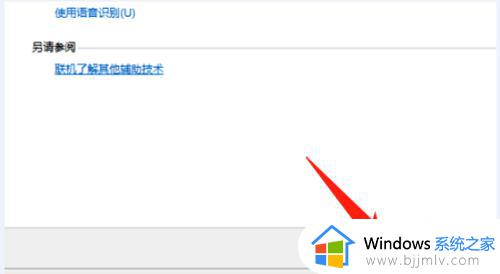
以上就是小编告诉大家的win7关闭屏幕键盘自启动设置方法了,还有不清楚的用户就可以参考一下小编的步骤进行操作,希望能够对大家有所帮助。