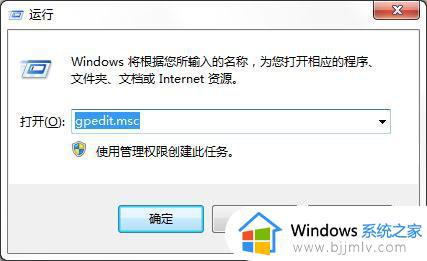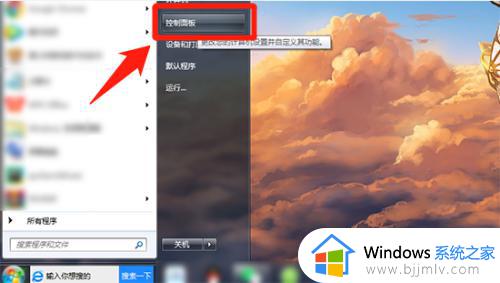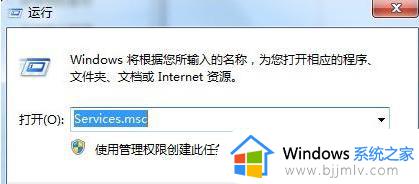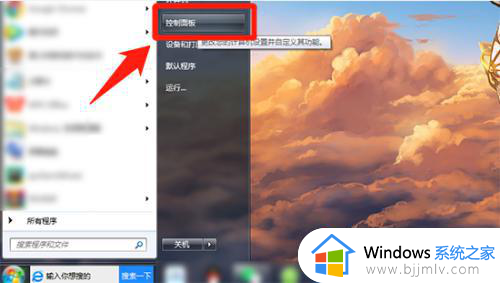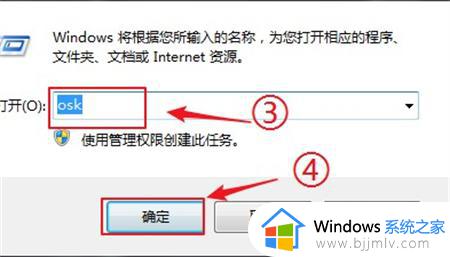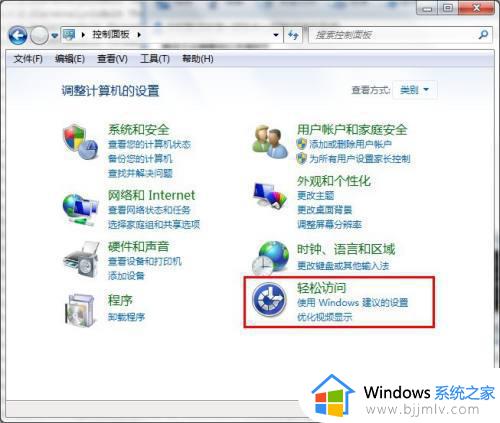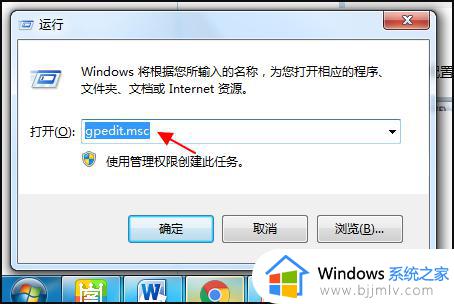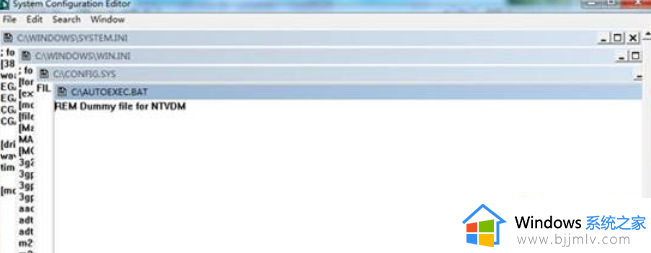win7软键盘自动弹出怎么办 win7屏幕键盘自动弹出解决方法
键盘作为用户日常操作win7电脑的重要输入设备,很多用户也有入手自己需要的品牌键盘来使用,当然有时也会遇到win7系统运行过程中弹出自带的屏幕键盘的情况,严重影响到用户的操作体验,对此win7软键盘自动弹出怎么办呢?在文本中小编就给大家讲解一下win7屏幕键盘自动弹出解决方法。
具体方法:
1、打开电脑左下角的开始菜单选项,然后找到控制面板选项,鼠标双击点开控制面板选项进入。
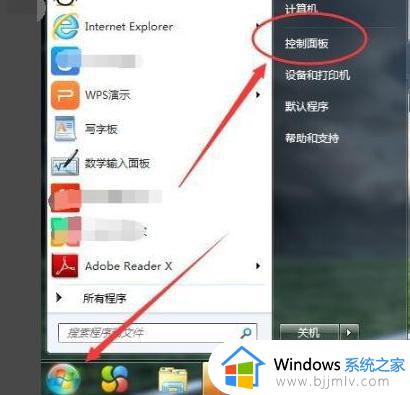
2、打开之后进入控制面板设置框,在页面的右上方有一个查看方式选项。
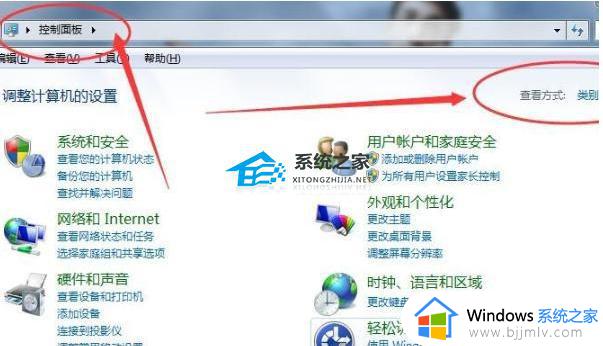
3、然后我们点开查看方式选项,点击之后会出现两个选项。一个为大图标另一个为一个小图标,这时选择大图标选项。
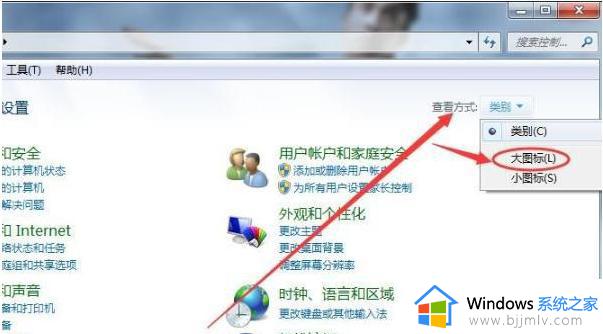
4、在大图标显示页面,找到轻松访问中心选项,点击轻松访问中心选项。
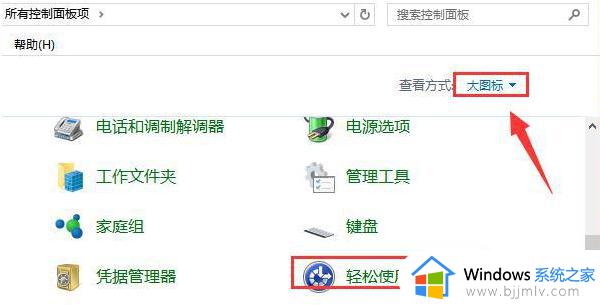
5、然后进入到轻松访问中心页面,就可以看到有一个启动屏幕键盘选项。
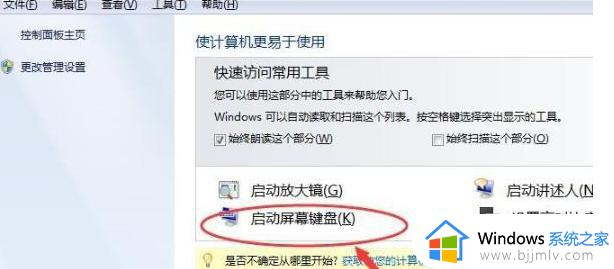
6、然后关闭这个启动屏幕键盘,虚拟键盘就会消失在电脑桌面。现在即可关闭win7自带的虚拟键盘。

上述就是小编告诉大家的有关win7屏幕键盘自动弹出解决方法了,有出现这种现象的小伙伴不妨根据小编的方法来解决吧,希望能够对大家有所帮助。
win7系统打开软键盘操作方法
1.鼠标移动到页面下方任务栏空白处,单击右键,在出现的窗口中选择“属性”。
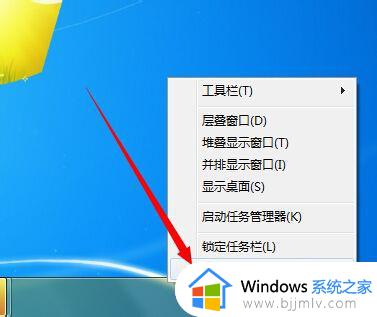
2.然后在任务栏中选择“工具栏”。
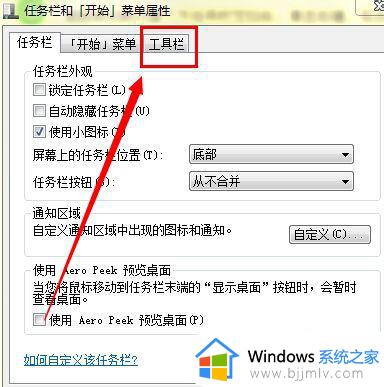
3.在工具栏窗口中,勾选“Tablet PC 输入面板”,然后点击应用——确定。
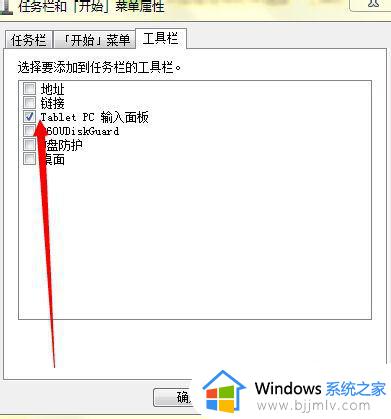
4.这时候在桌面下方会出现一个软键盘图标,点击这个图标。
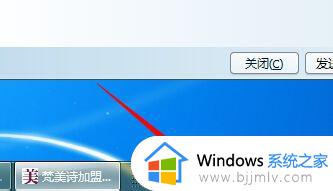
5.软件盘就自动出现在了电脑桌面上,鼠标点击键盘上的字母,即可进行文字输入。

6.切换到手写输入页面后,即可在上面按住鼠标手写不知道用键盘如何输入的文字。
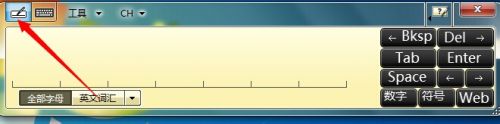
上述就是小编告诉大家的win7系统打开软键盘操作方法了,如果有不了解的用户就可以按照小编的方法来进行操作了,相信是可以帮助到一些新用户的。