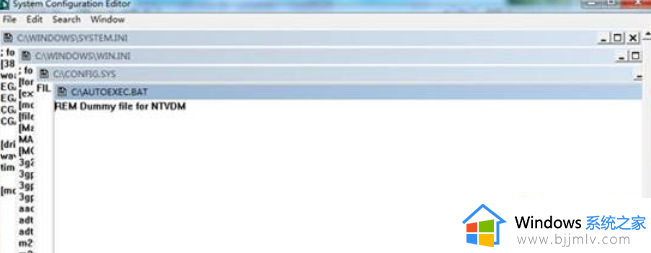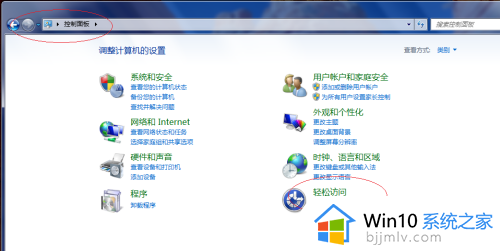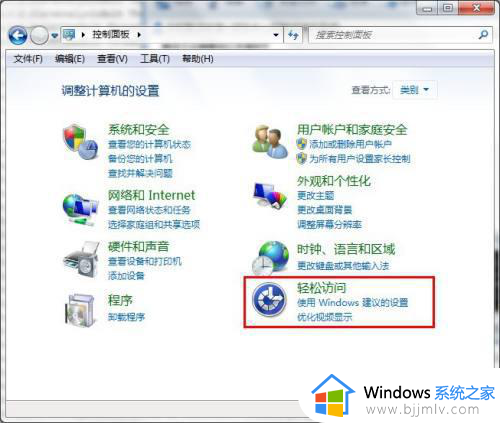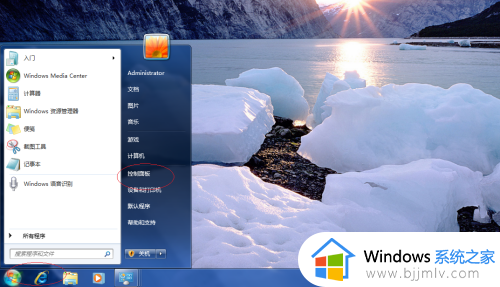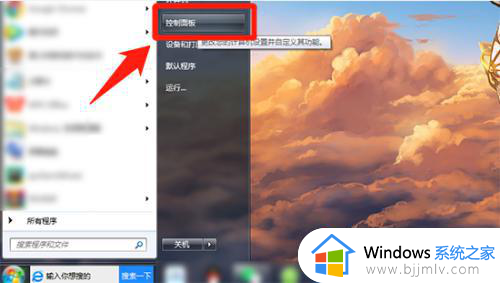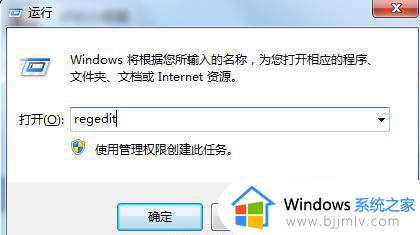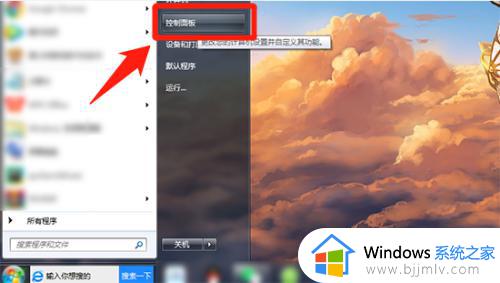win7小键盘怎么关 win7如何关闭小键盘
更新时间:2023-11-13 09:42:11作者:skai
我们小伙伴在日常使用win7操作系统的时候,我们有些小伙伴发现了自己的win7电脑出现了小键盘,感觉很麻烦,于是就想要关闭小键盘,但是却不知道怎么操作,那么win7小键盘怎么关呢?下面小编就教大家win7如何关闭小键盘,快来一起看看吧,希望可以对你有帮助。
具体方法
1、开启Windows 7以后,自动开启「小键盘」,如下图所示,点选「关闭」。

2、点选「开始\控制台」。
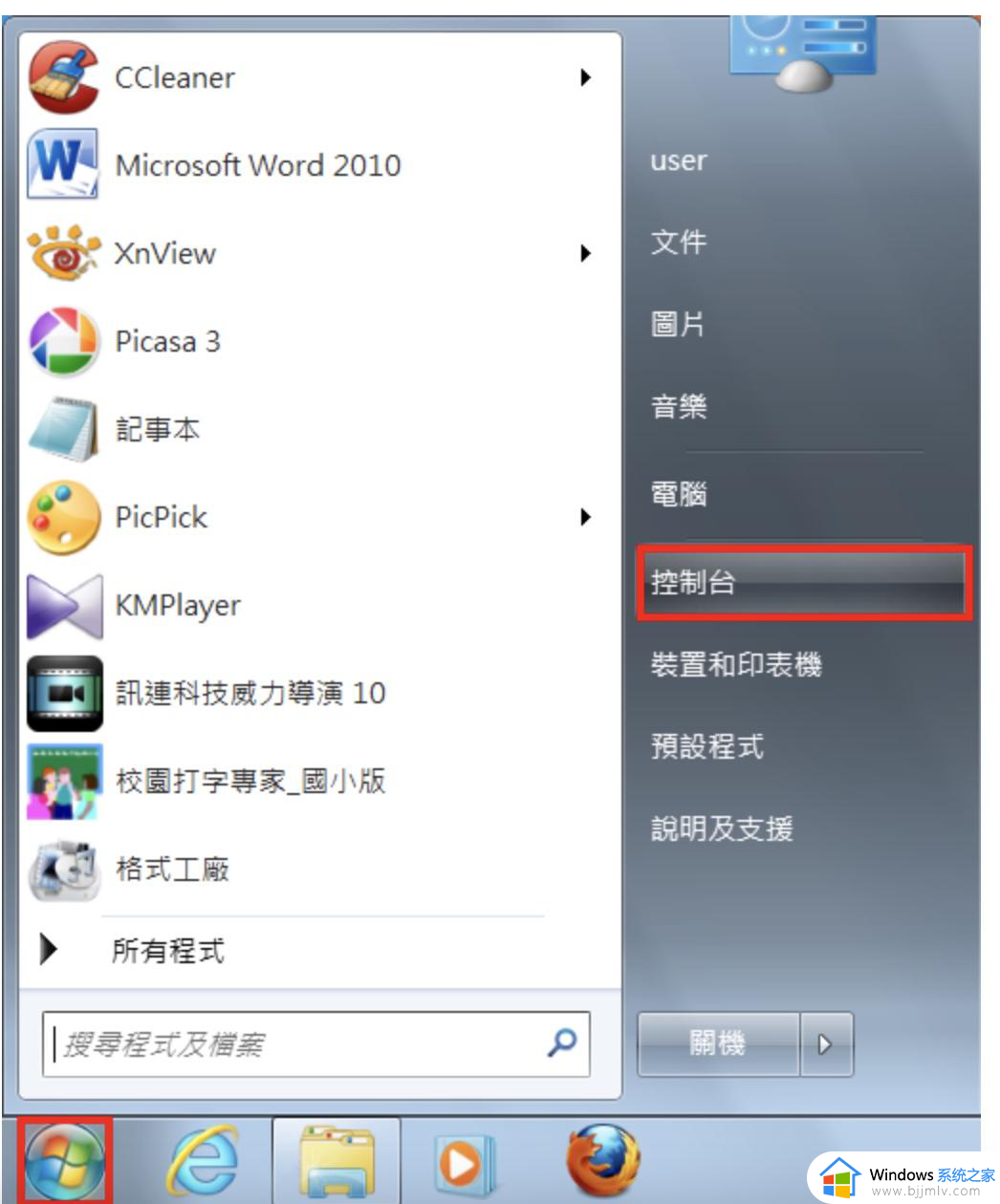
3、点选「轻松存取」。
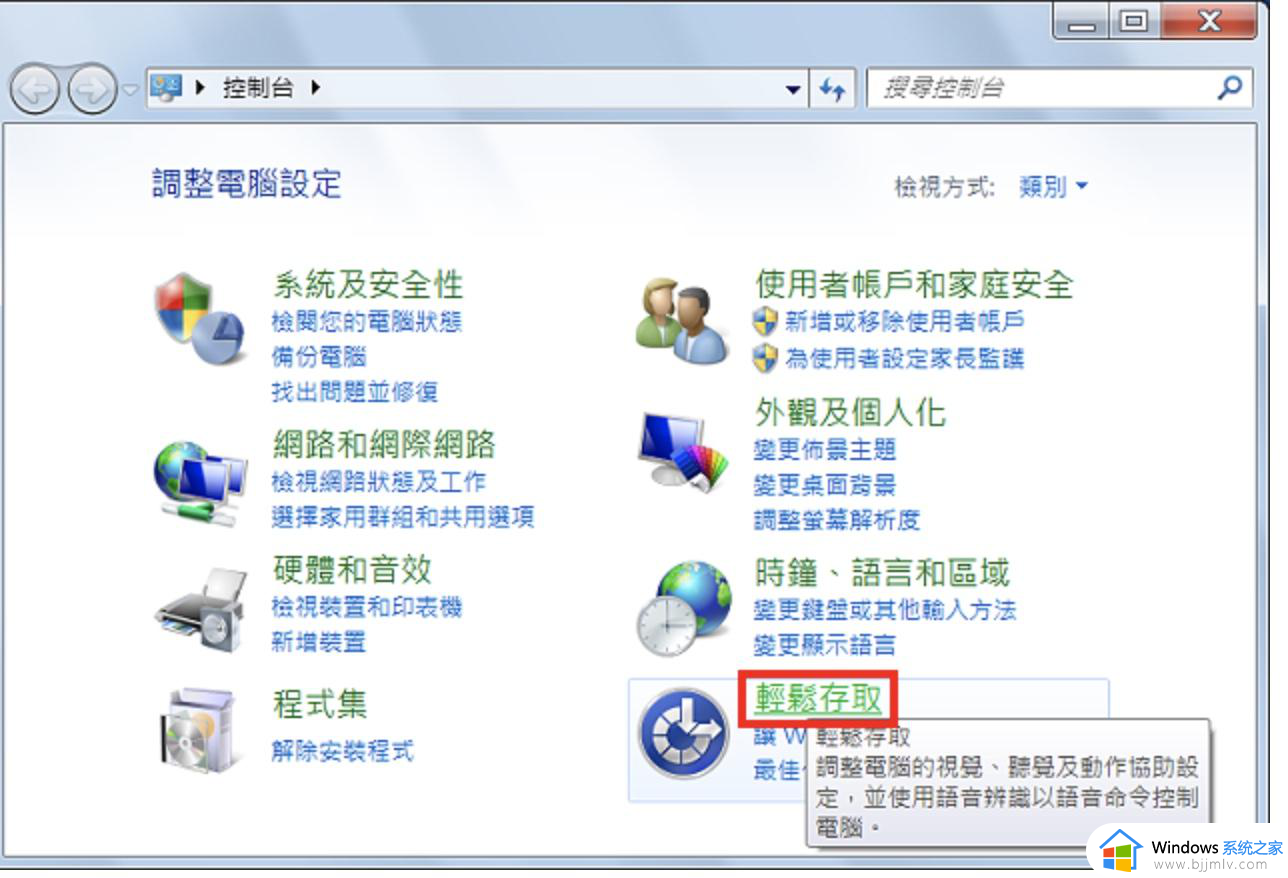
4、点选「轻松存取中心」。
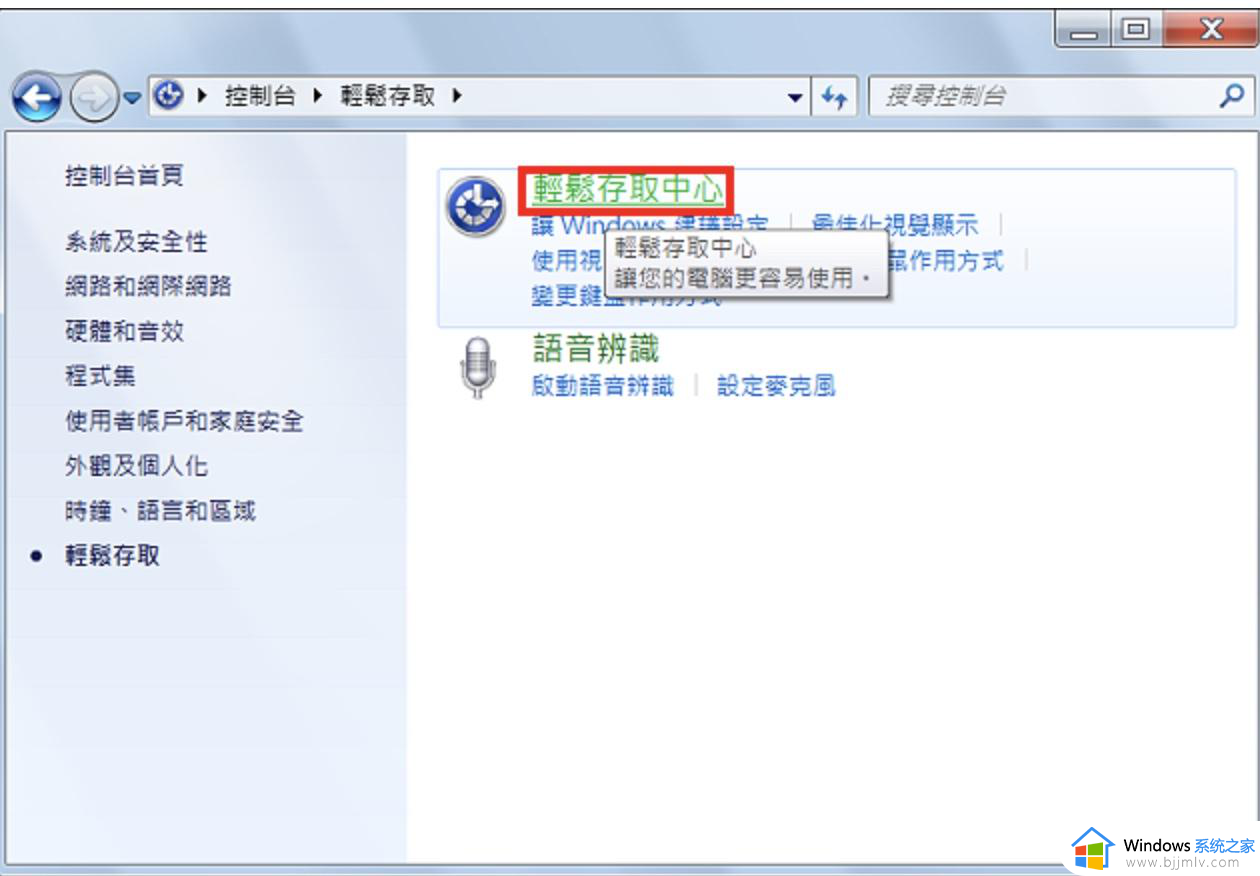
5、点选「使用没有显示器的电脑」。
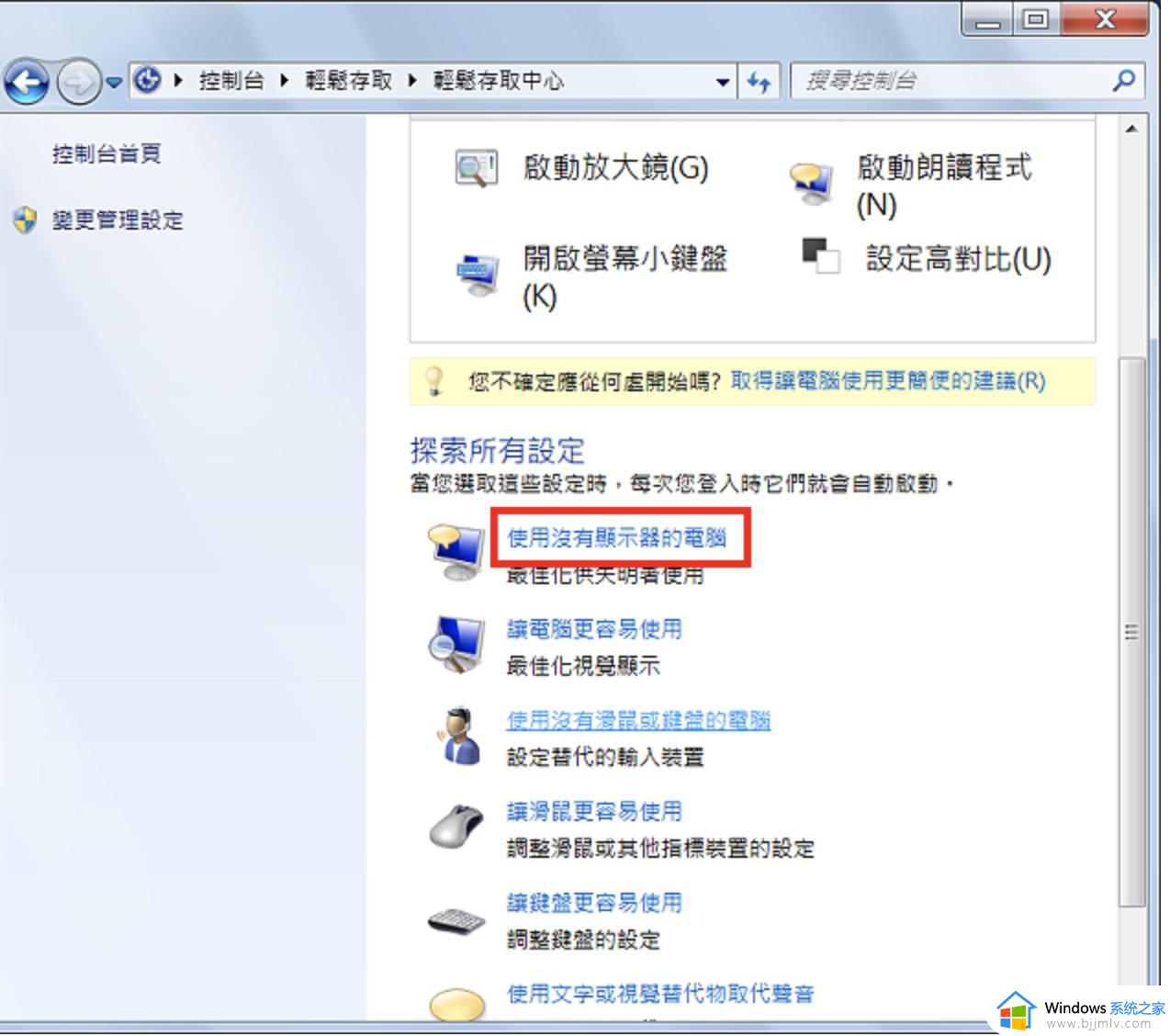
6、已经勾选「使用萤屏小键盘」,如下图所示。
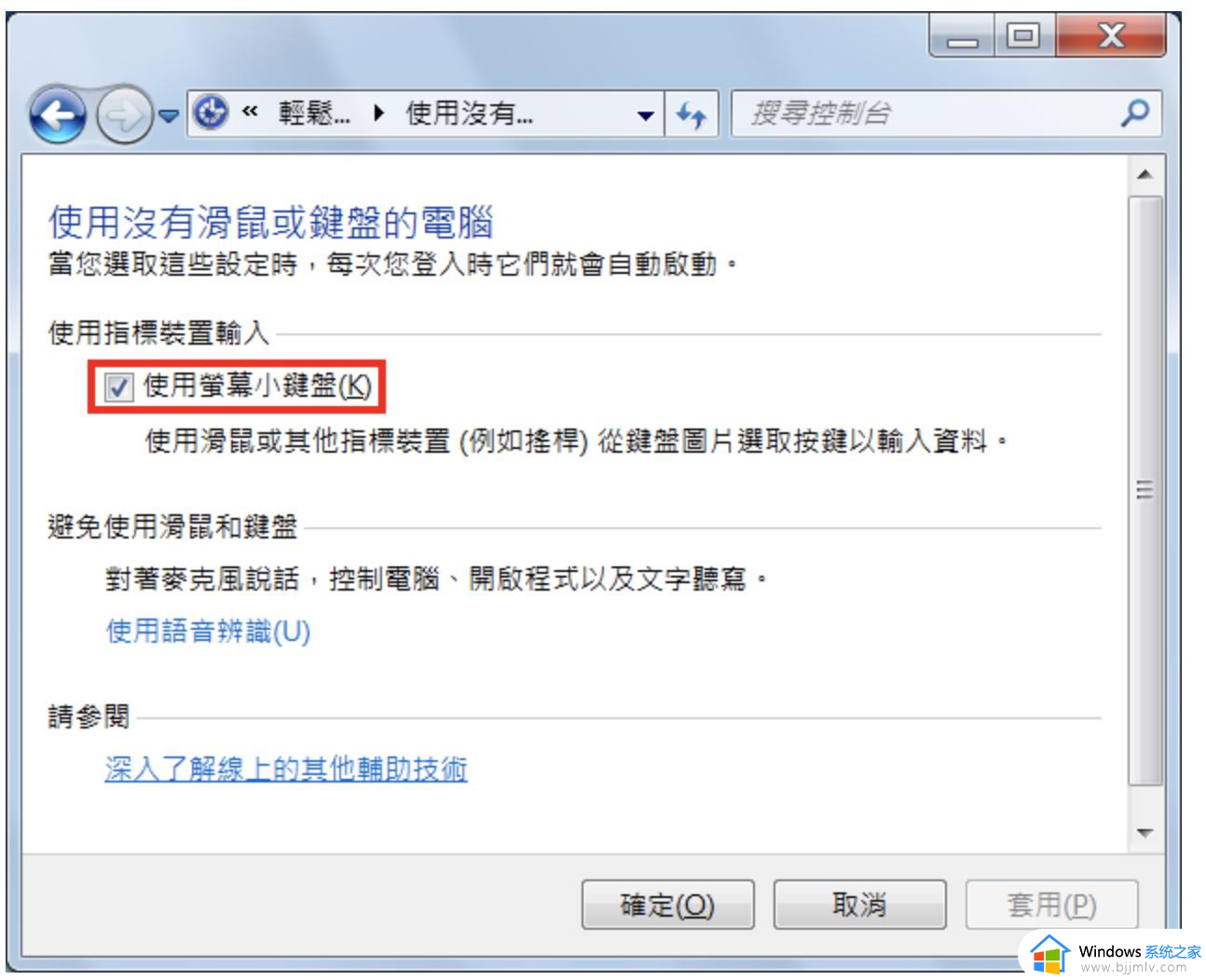
7、取消勾选「使用萤屏小键盘」,点选「确定」。
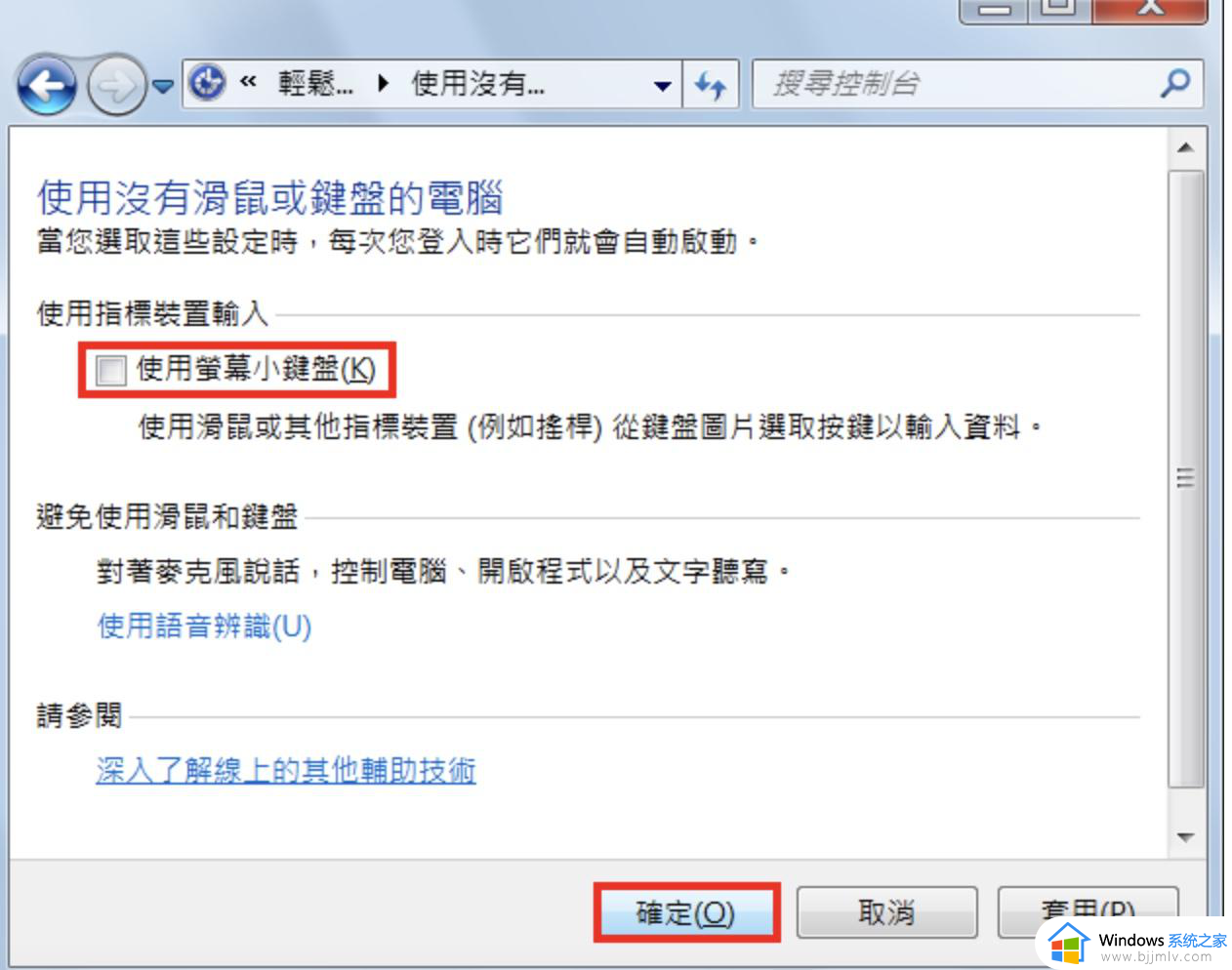
8、已经取消开机自动开启萤屏小键盘的功能,关闭「变更管理设定」的视窗。
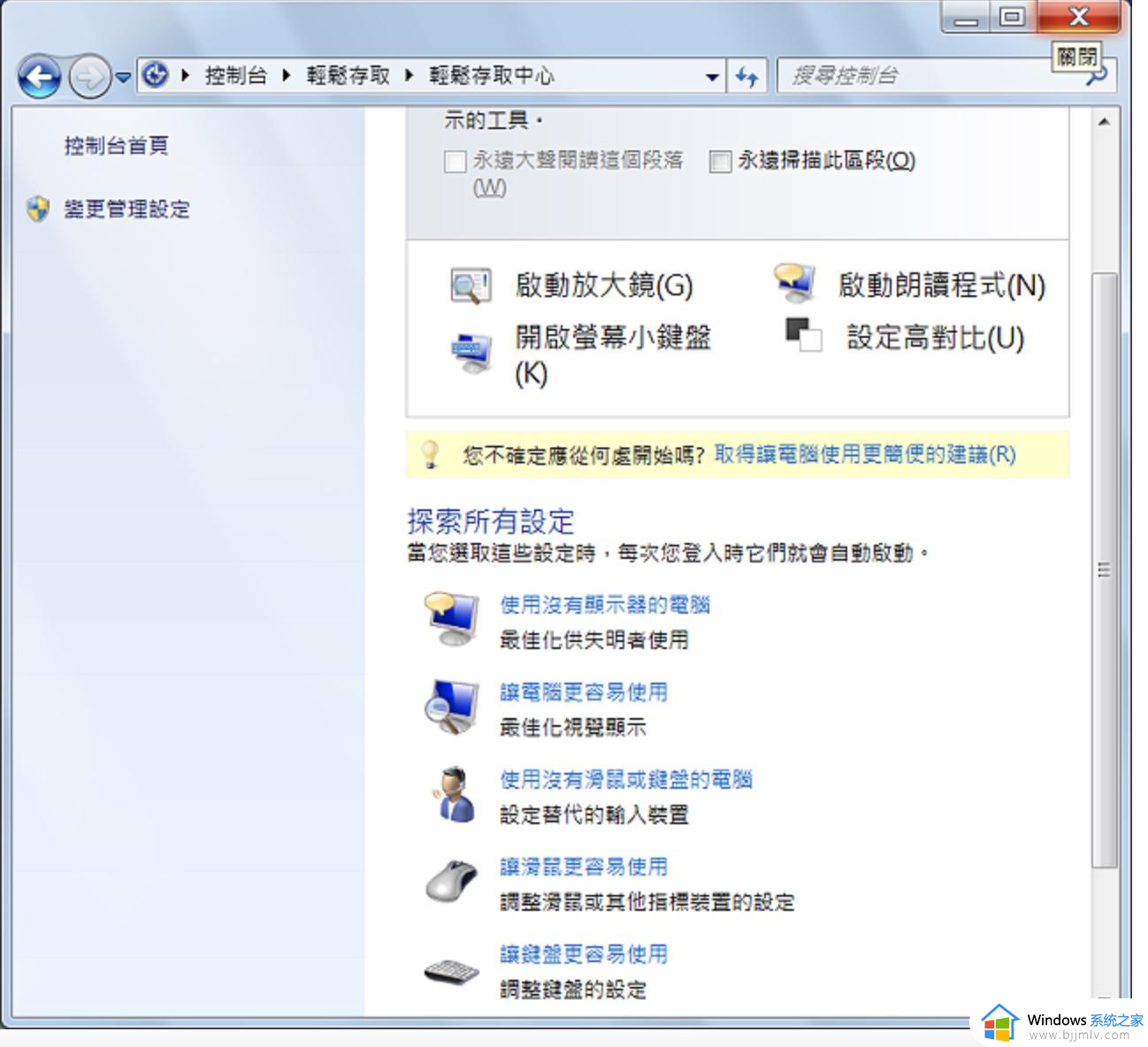
以上全部内容就是小编带给大家的win7关闭小键盘方法详细内容分享啦,不知道怎么关闭小键盘的小伙伴就快点跟着小编一起来看看,希望对你有帮助。