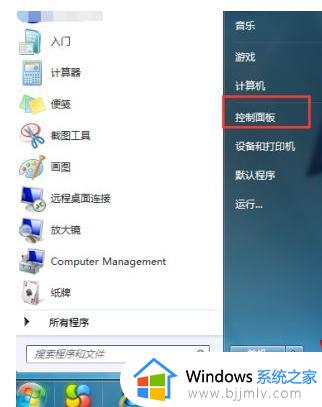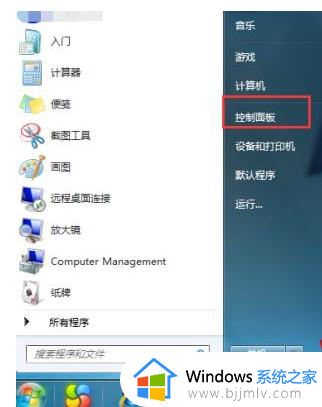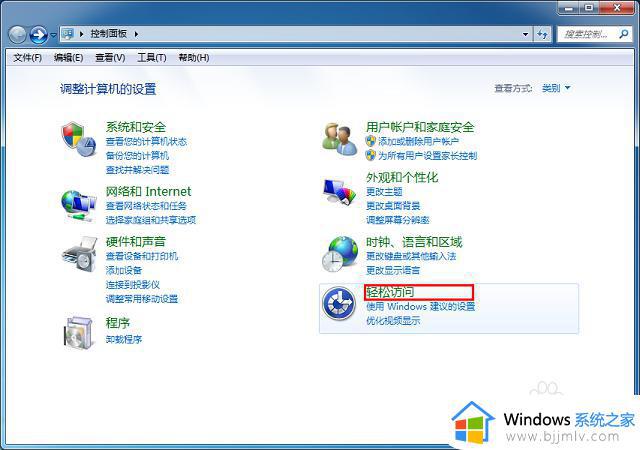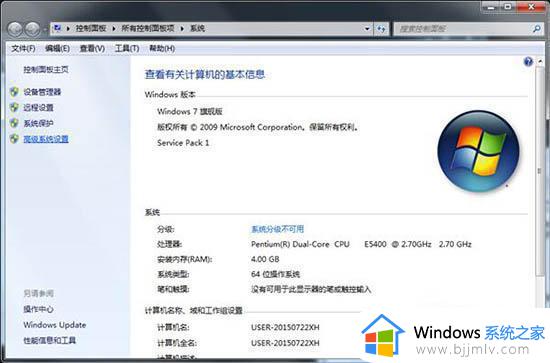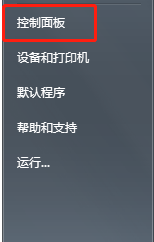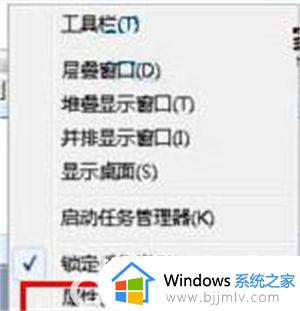win7文件夹打开只在任务栏显示怎么办 win7电脑打开文件只在任务栏显示不在桌面显示如何处理
我们大家在使用win7操作系统的时候,我们难免会遇到一些问题,就比如最近有小伙伴就遇到了打开文件只在任务栏显示不在桌面显示的情况,对此我们小伙伴都十分头疼不知道怎么解决,那么win7文件夹打开只在任务栏显示怎么办呢?下面小编就教大家win7电脑打开文件只在任务栏显示不在桌面显示如何处理。
具体方法:
一、资源管理器的问题
1、点击桌面的任务栏空白处,之后右击,选择“启动任务管理器”
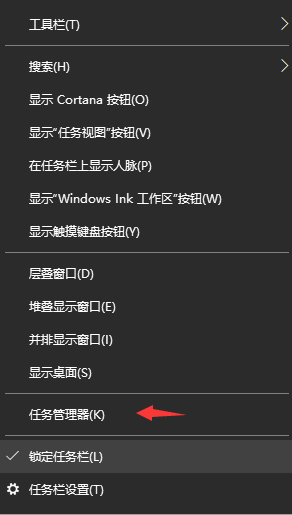
2、找到进程中的“explorer.exe”,选择“结束进程”。
3、点击文件,之后选择新建,输入“explorer.exe”,点击“确定”,此时重新打开文件夹即可。
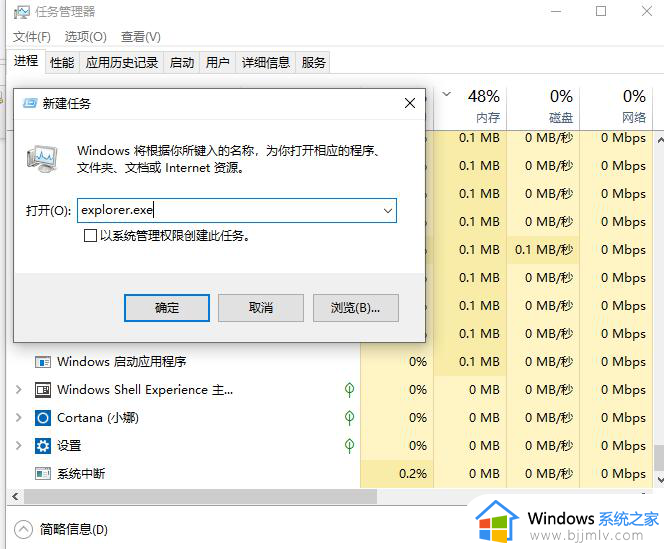
二:windows license manager service服务没有正常启动引起。
1、按下Windows+R 组合键,然后输入services.msc 确定
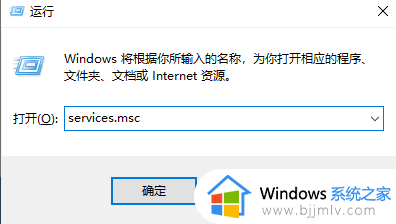
2、在服务里找到windows license manager service服务,右键打开属性---启动类型改为自动---重启生效。
以上全部内容就是小编带给大家的win7电脑打开文件只在任务栏显示不在桌面显示处理方法详细内容分享啦,不知道怎么操作的小伙伴就快点跟着小编一起来看看吧,希望能够帮助到你。