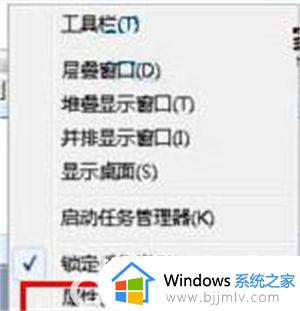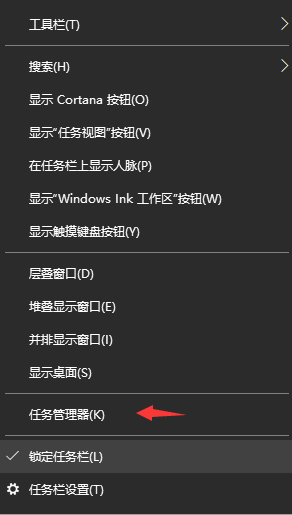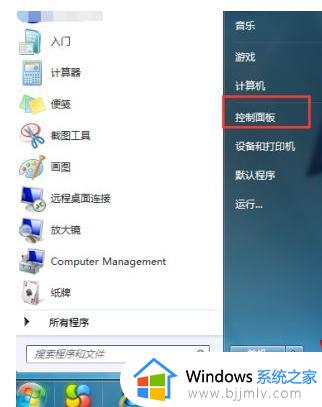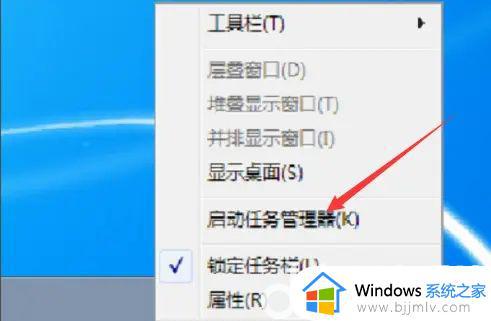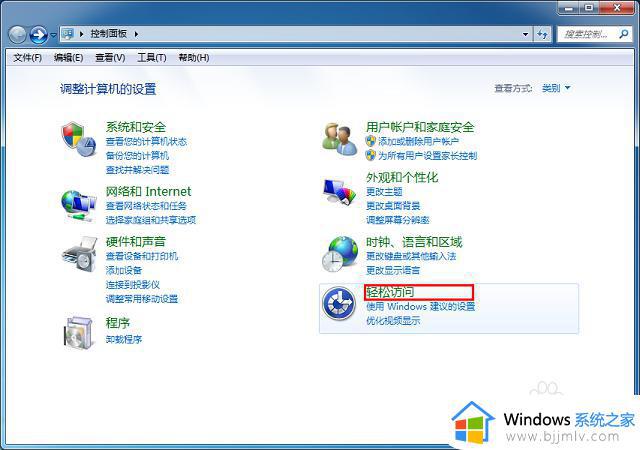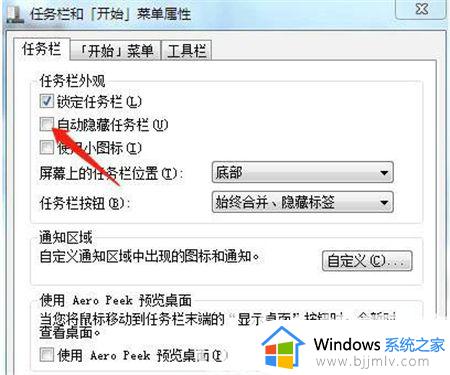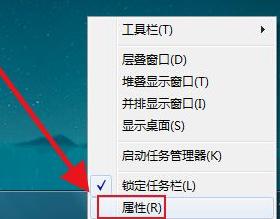win7电脑下面怎么显示任务栏 win7电脑任务栏不见了如何显示任务栏
不知道我们小伙伴在使用win7操作系统的时候有没有遇到过这种问题呢,小伙伴在使用win7电脑的过程中遇到了任务栏不见的情况,没有办法操控任务栏了,遇到这种情况很多小伙伴都不知道怎么解决,今天小编就带着大家一起来看看win7电脑任务栏不见了如何显示任务栏,有需要的一起来看看吧。
具体方法:
方法一、
1、按下键盘上的“win+R”键,打开“运行”。

2、输入“gpedit.msc”,按键盘回车键或单击确定。
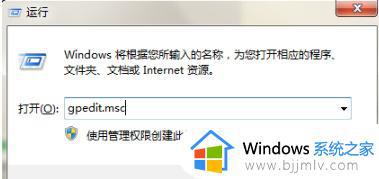
3、确定后进入“本地组策略编辑器”。
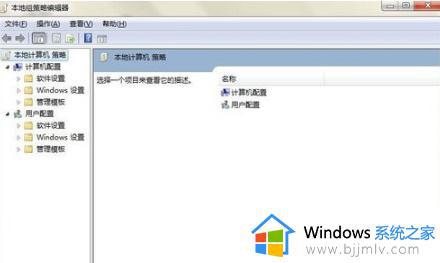
4、在左边列表中双击“用户配置”下的“管理模板”,再单击“开始菜单和任务栏”。
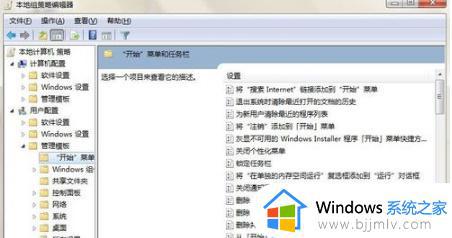
5、在右边的菜单中找到“在任务栏上显示快速启动”,双击打开。
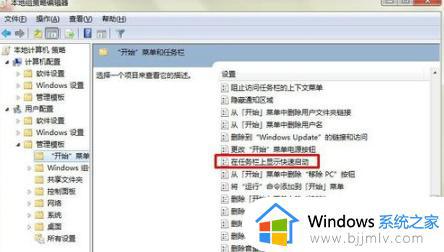
6、在打开的对话框中点击“已启用”,再点击“确定”即可。
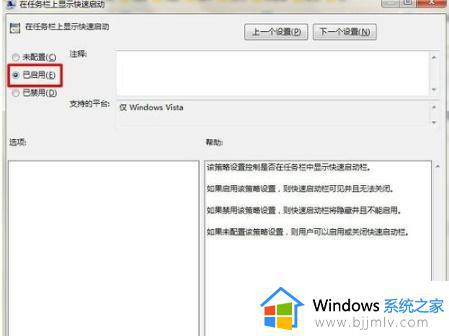
按照上述方法打开“运行”对话框,输入“regsvr32 /n /i:u shell32”,按回车或确定。(这串字符中有空格的要按空格键)等待几秒钟,便会出现已成功的系统提示,单击确定即可。
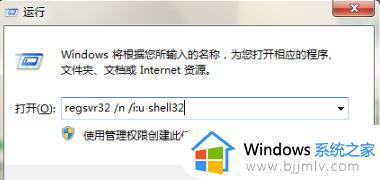
以上全部内容就是小编带给大家的win7电脑任务栏不见了显示任务栏方法详细内容分享啦,小伙伴们如果你们有需要的话就快跟着小编一起来操作,希望对你有帮助。