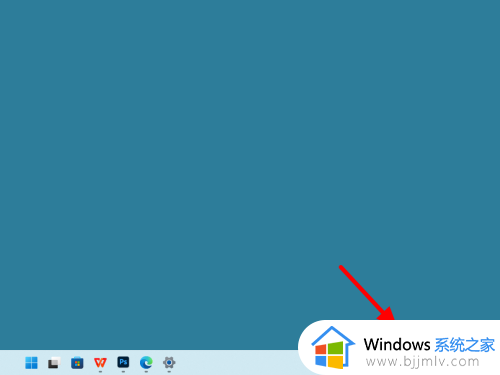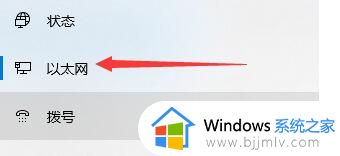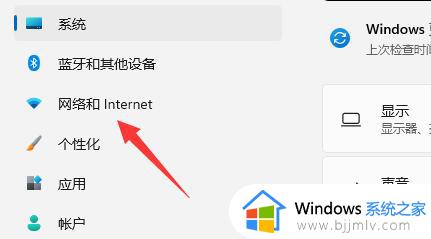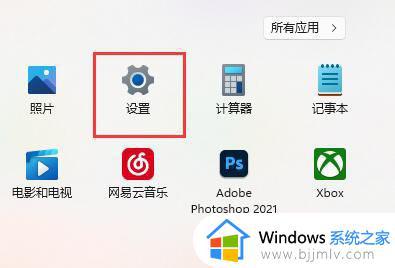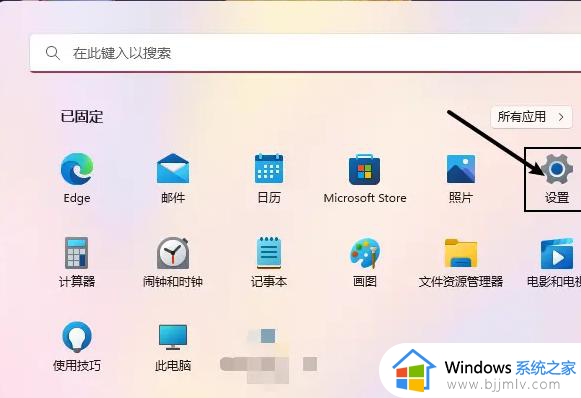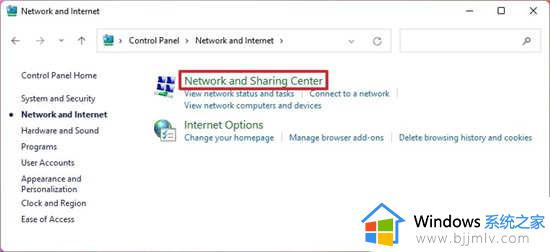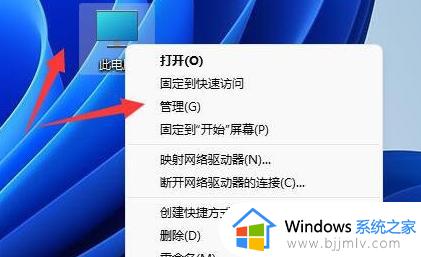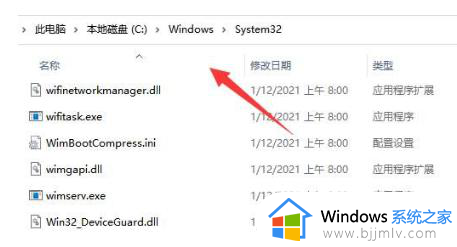win11电脑提示连接不是私密连接怎么办 win11电脑显示连接不是私密连接处理方法
更新时间:2023-12-08 11:01:52作者:run
最近一些用户在使用win11操作系统时遇到了一个令人头疼的问题,那就是打开浏览器某个网址时出现连接不是私密连接的提示,这一问题不仅影响了用户的上网体验,更重要的是存在着安全隐患。那么win11电脑提示连接不是私密连接怎么办呢?接下来,本文将探讨win11电脑显示连接不是私密连接处理方法,帮助用户更好地应对这一挑战。
win11您的连接不是私密连接问题解析
第一步,打开我们使用的浏览器。
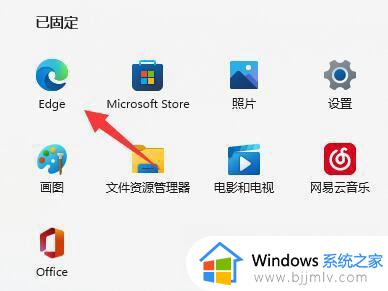
第二步,点击右上角三个点,如图所示。
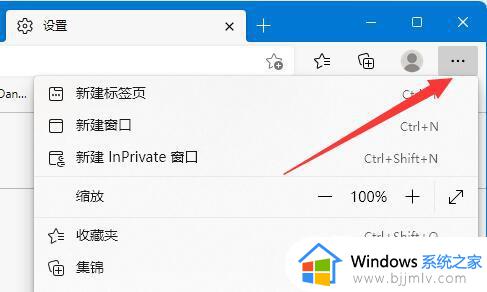
第三步,在下拉菜单中打开设置。
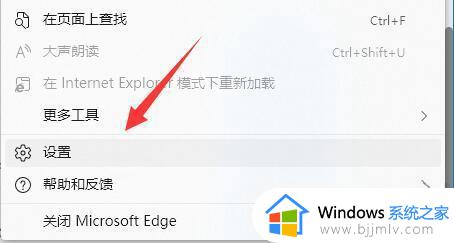
第四步,点击设置左边栏的隐私、搜索和服务。
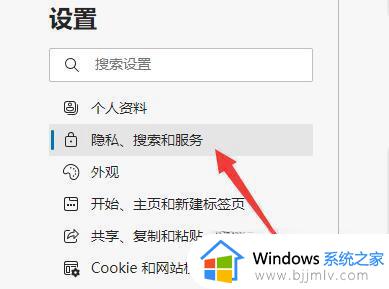
第五步,向下滚动屏幕,找到安全性设置。
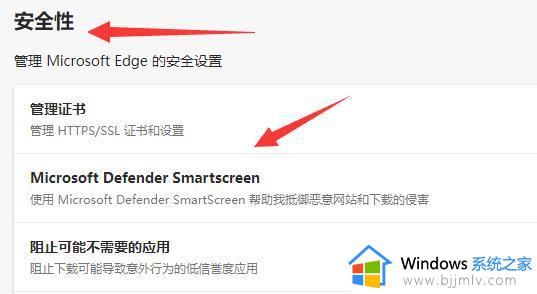
第六步,将图示的两个安全防护设置给关闭就可以解决了。
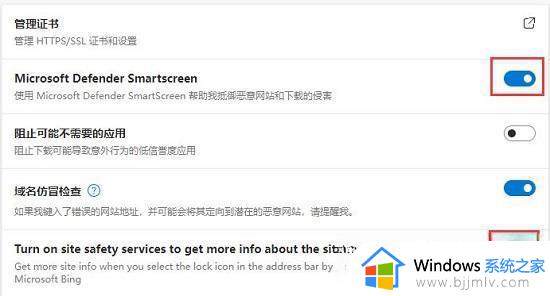
以上就是关于win11电脑显示连接不是私密连接处理方法的全部内容,碰到同样情况的朋友们赶紧参照小编的方法来处理吧,希望本文能够对大家有所帮助。