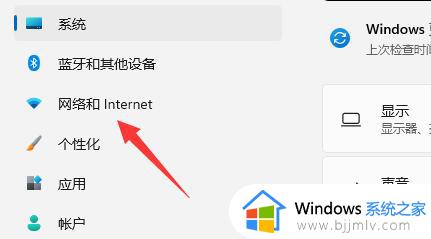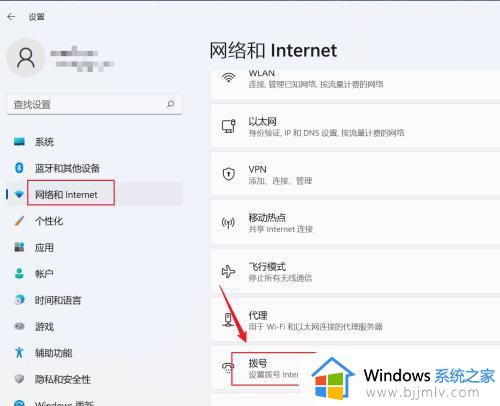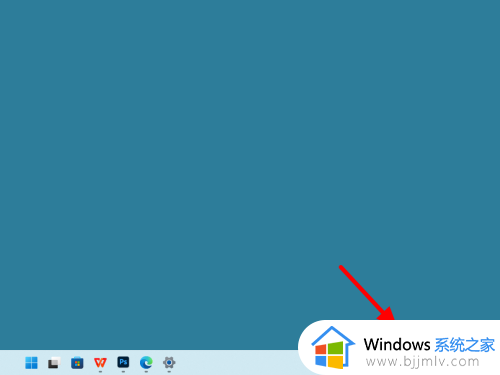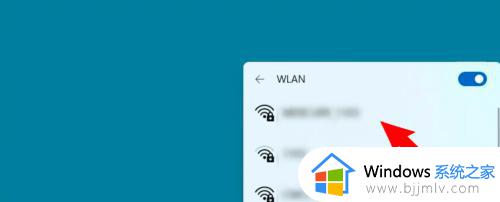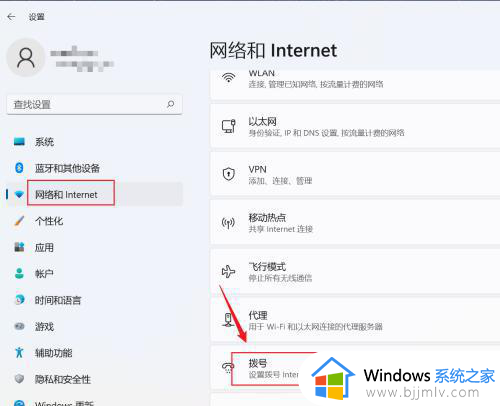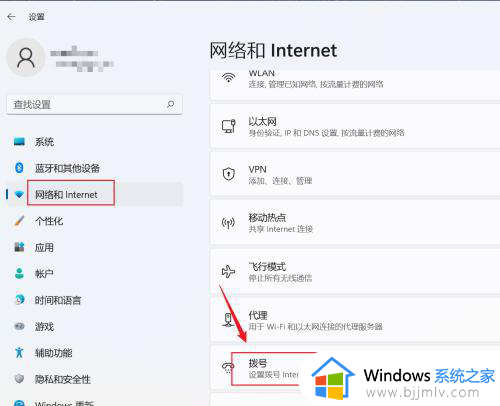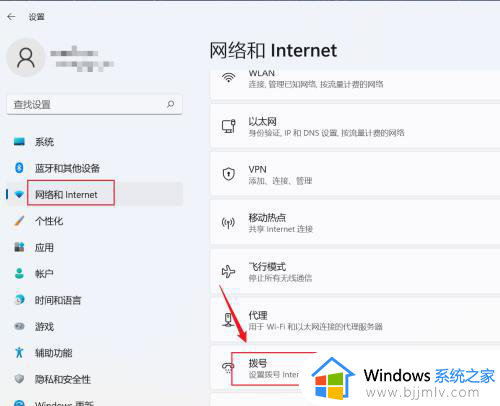win11自动连接wifi如何关闭 win11电脑总是自动连接wifi怎么办
更新时间:2023-11-30 15:39:00作者:jkai
我们大家在日常使用win1操作系统的时候,我们总会遇到一些问题,就比如最近有小伙伴遇到了win11电脑总是自动连接wifi的情况,遇到这种情况我们很多小伙伴想要将其关闭掉,对此win11电脑总是自动连接wifi怎么办呢?今天小编就给大家介绍一下win11自动连接wifi如何关闭,希望对你有帮助。
具体方法:
1.打开控制面板。
2.单击网络和Internet。
3.单击右侧的网络和共享中心。
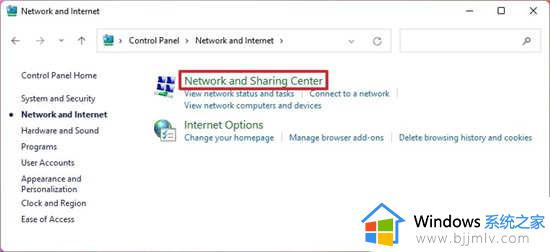
4.单击左侧窗格中的更改适配器设置选项。
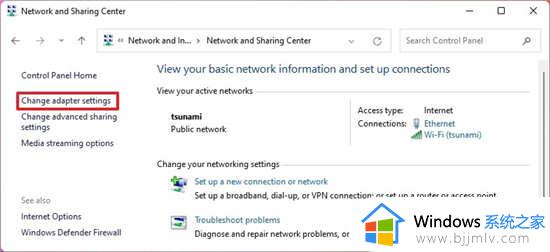
5.右键单击Wi-Fi适配器并选择状态选项。
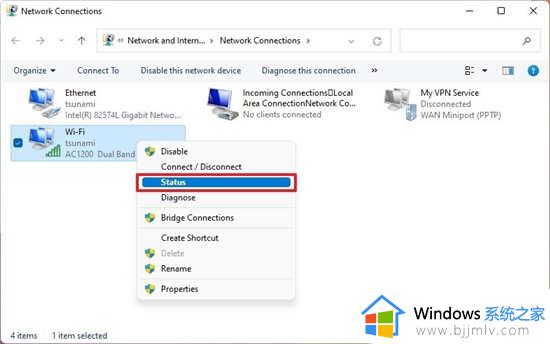
6.单击无线属性按钮。
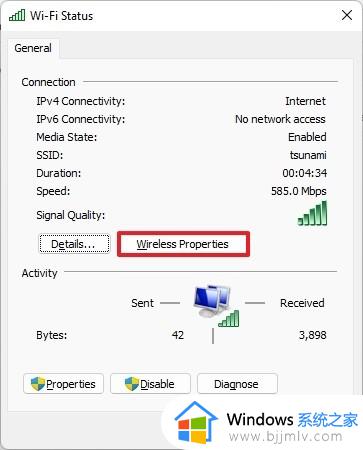
7.单击连接选项卡。
8.清除此网络在范围内时自动连接选项。
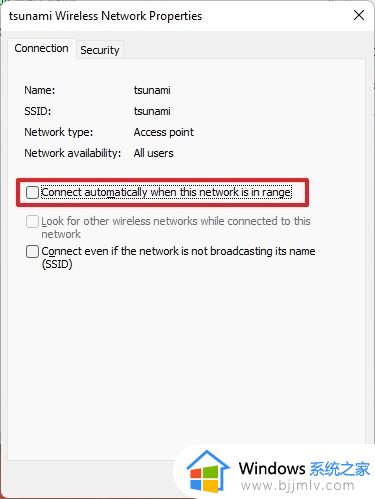
9.单击确定按钮。
10.单击关闭按钮。
以上全部内容就是小编带给大家的win11自动连接wifi关闭方法详细内容分享啦,还不清楚怎么操作的小伙伴就快点跟着小编一起来看看吧,希望可以有效的帮助到你。