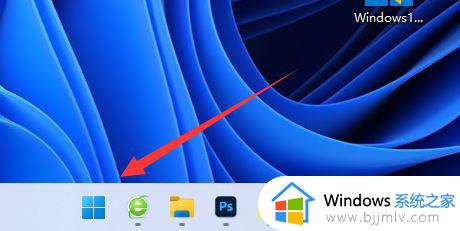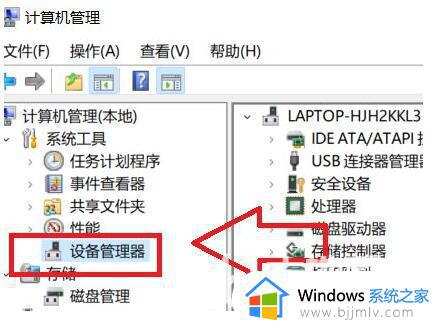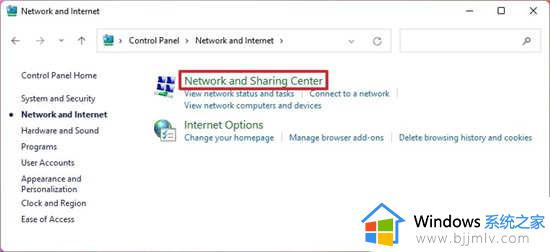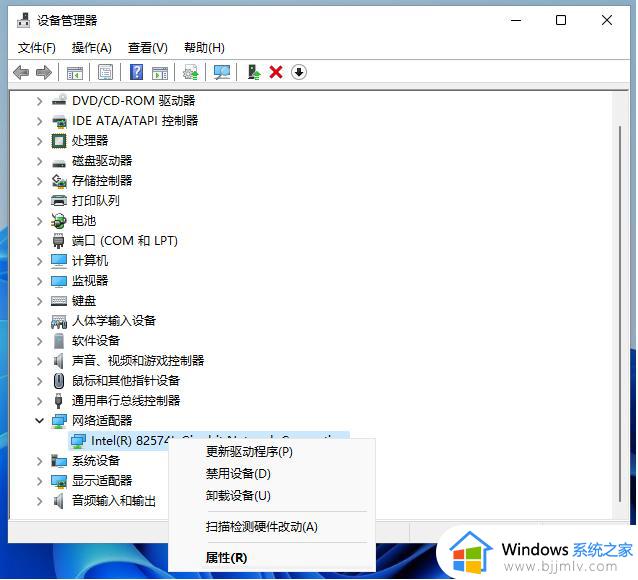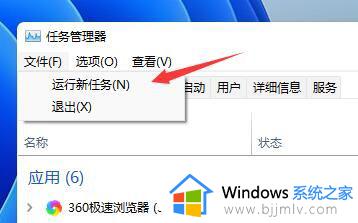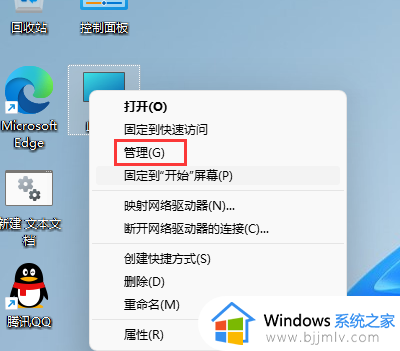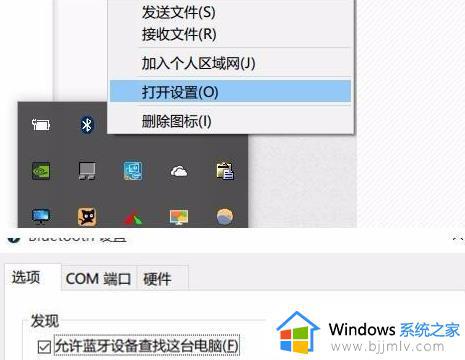win11自动断开wifi怎么办 win11老是自动断开wifi如何解决
我们很多小伙伴在日常使用win11操作系统的时候,难免会遇到一些问题,就比如最近有小伙伴遇到了老是自动断开wifi的情况,遇到这种情况我们应该怎么解决呢,那么今天小编就给大家介绍一下win11老是自动断开wifi如何解决,快来一起看看吧,希望可以帮助到你。
具体方法:
一、检查网络连接
1、首先确认你的网络连接是否正常。
2、确认是否已经连接到了正确的网络,IP地址是否正确。
3、可以在win11系统设置里面找到网络连接然后检查状态。
二、重启路由器和电脑
1、如果确认了没有网络连接的问题,那么就可以去尝试重启一下路由器和电脑。
2、路由器需要更新或者是重启才可以确保网络连接。

三、更新驱动程序
1、如果驱动程序过期或者是损坏了,那么就会导致间歇性的断网的问题。
2、在win11系统里面可以找到设备管理器,然后检查对应的驱动程序是否正常。
3、可以在驱动程序里面进行更新或者是重新安装。
四、禁用节能模式
1、win11有一个节能模式可以帮助用户来减少一些电脑的损耗。
2、在win11系统设置里面找到电源和睡眠,禁用这个节能选项。

五、网络设置
1、可以尝试更改一下网络设置。
2、更改用户的DNS设置,或者是禁用一些网络协议来确保你的网络正常。
3、在系统设置里面找到“网络和Internet”,然后进入网络设置再进行更改。
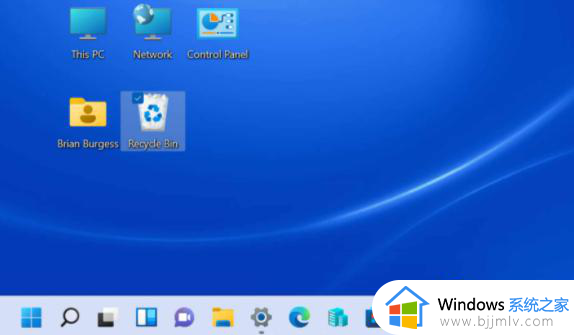
以上全部内容就是小编带给大家的win11老是自动断开wifi解决方法详细内容分享啦,遇到上述问题的小伙伴就快点跟着小编一起来看看吧,希望对你有帮助。