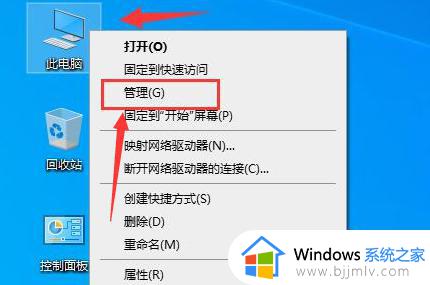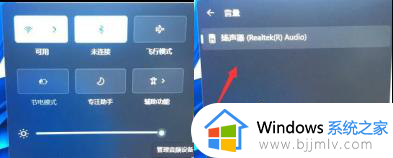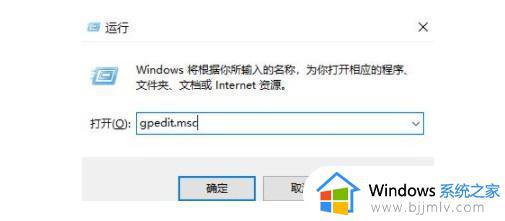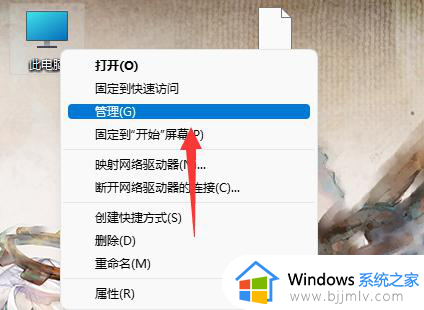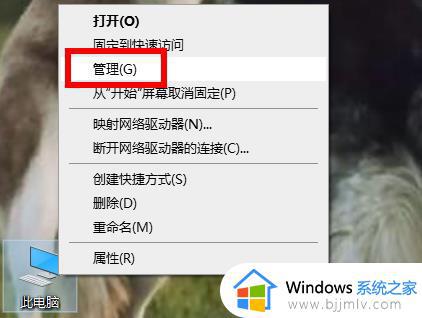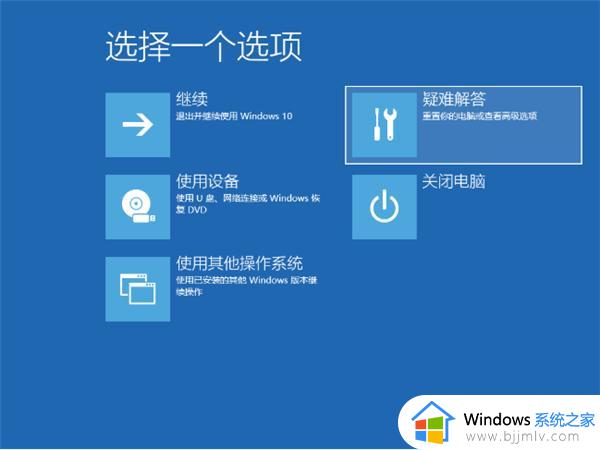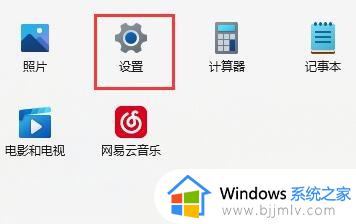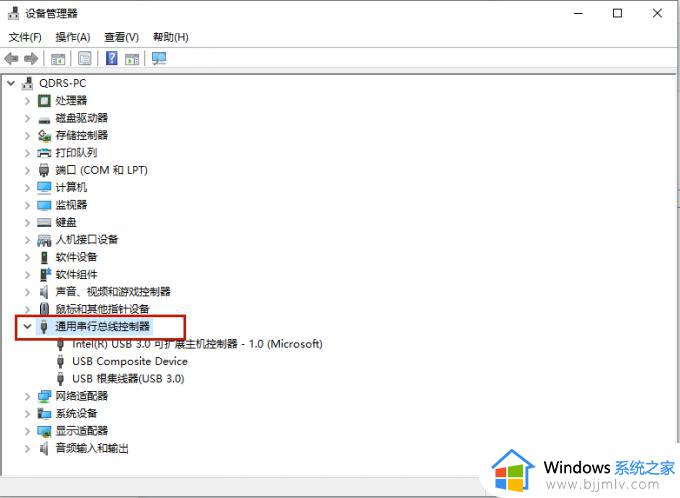安装win11没有wifi驱动怎么办 win11安装后没有wifi驱动如何解决
win11操作系统以其现代化的界面和强大的功能受到了小伙伴们的热烈欢迎。然而,有些小伙伴在安装完win11后发现,系统竟然没有预装wifi驱动,这让他们的网络生活受到了严重影响,对此小伙伴就想要知道安装win11没有wifi驱动怎么办,那么下面小编就教大家win11安装后没有wifi驱动如何解决,快来一起看看吧。
方法如下:
方法一、
1、首先打开无线网卡官网并下载与网卡驱动匹配的驱动程序,并点击“服务支持”。

2、在打开的页面搜索框中输入无线网卡的型号,并点击搜索。
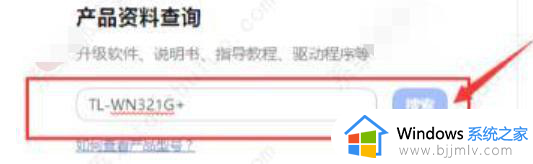
3、在搜索结果中选择“下载中心”你用的网卡的驱动程序。
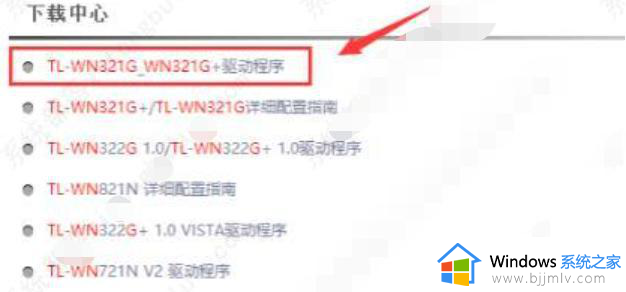
4、点击页面上的“立即下载”下载无线网卡驱动程序。
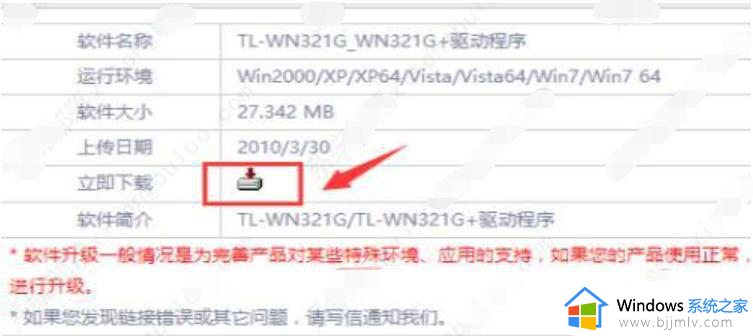
5、下载完成后解压缩无限网卡驱动程序压缩包,双击setup进行安装。
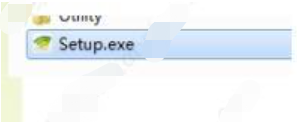
6、完成后右下角就会出现无线网络的图标。
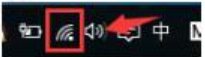
7、在弹出的无线网络列表中,连接需要的热点,输入密码即可完成连接。
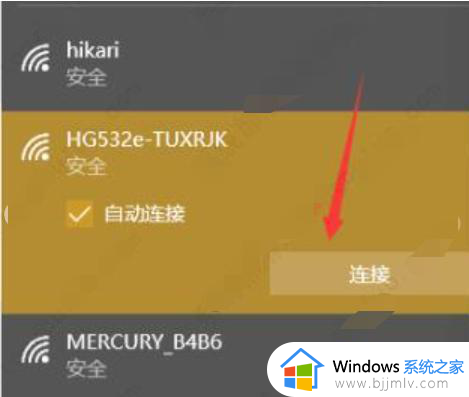
方法二、
1、直接使用win10的小娜搜索“命令提示符”,选择以管理员身份运行。
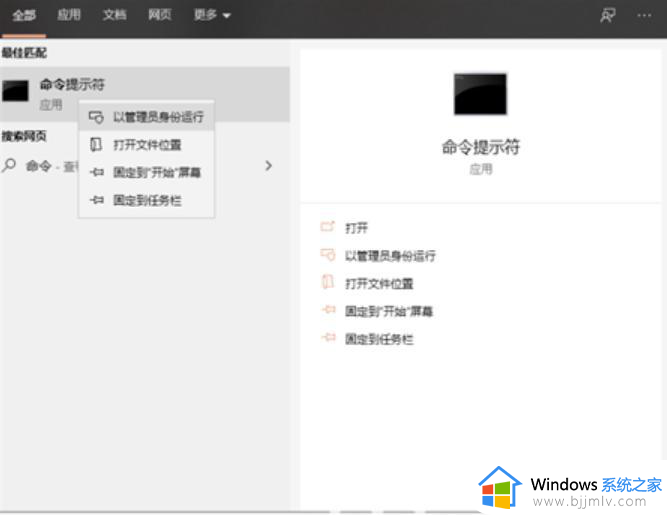
2、输入netsh winsock reset回车,就能重置网络了。
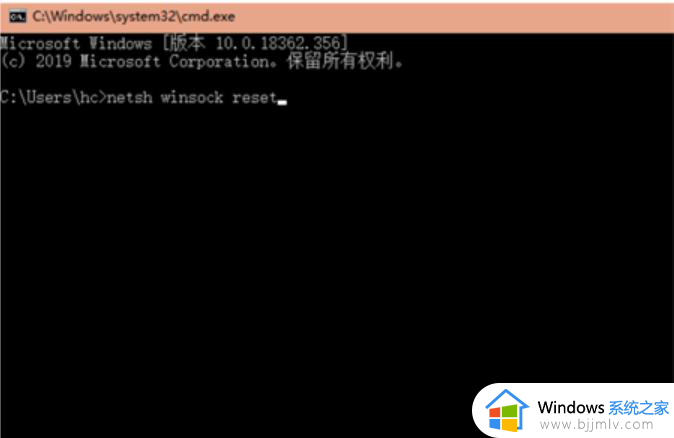
以上全部内容就是小编带给大家的win11安装后没有wifi驱动解决方法详细内容分享啦,小伙伴们如果你们还不了解的话,就快点按照上述的步骤进行操作。