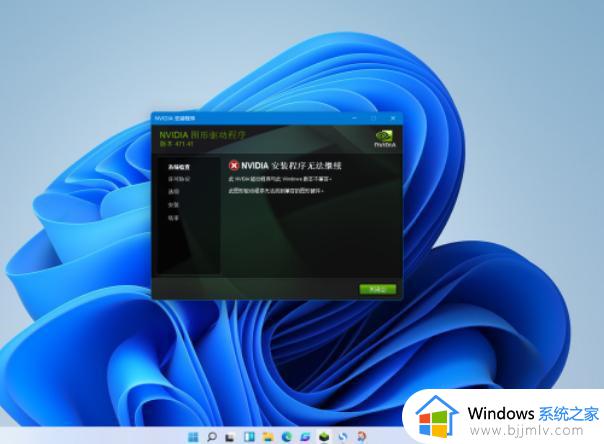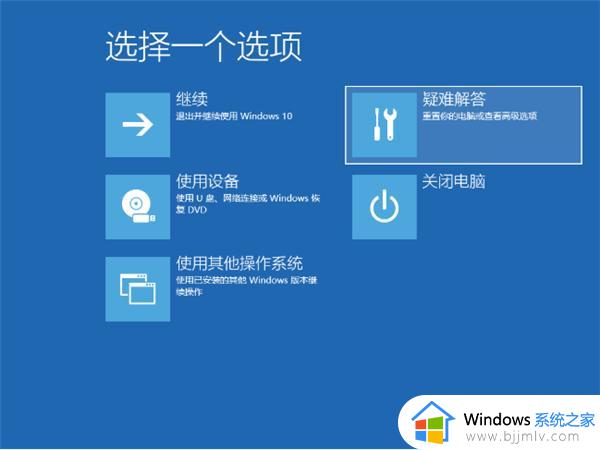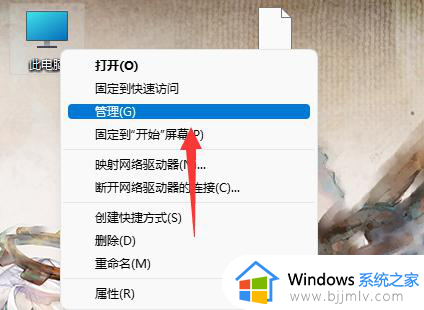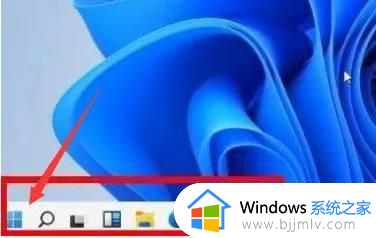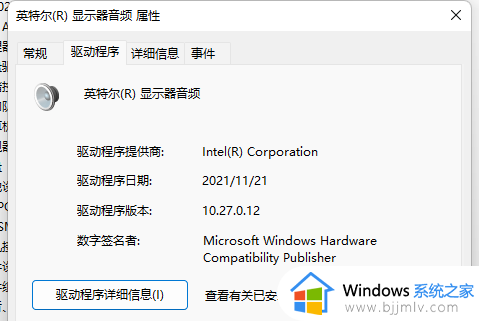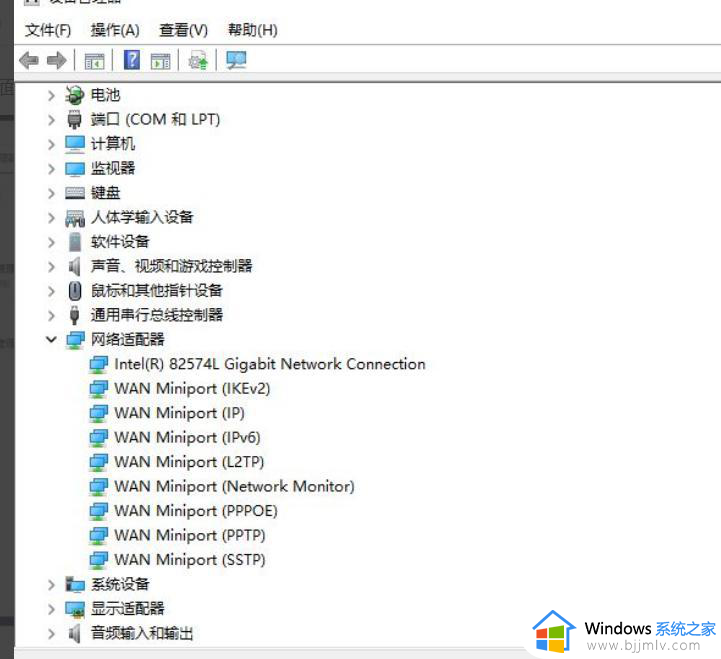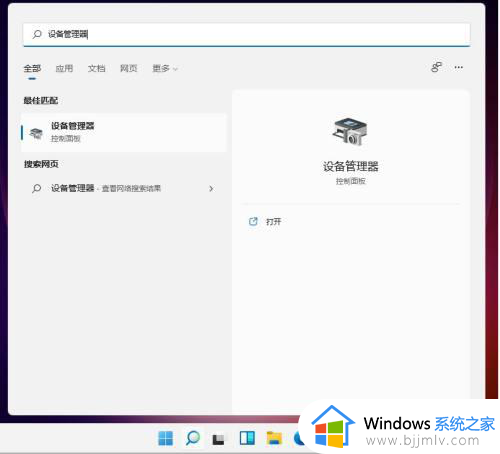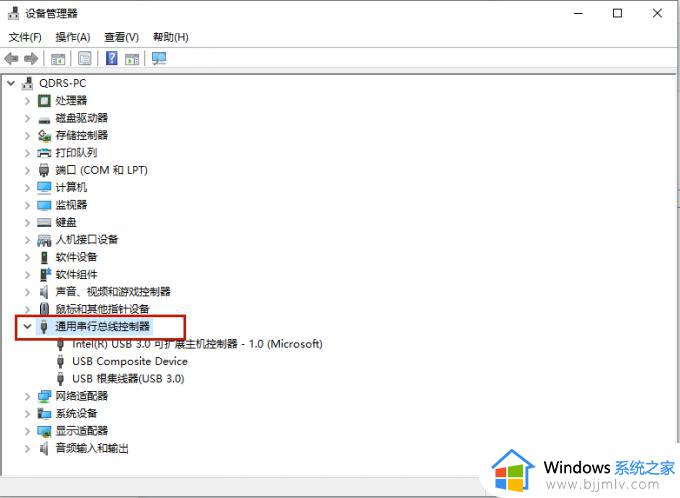win11的nvidia驱动怎么安装 win11系统nvidia显卡驱动安装教程
通常情况,在安装的win11系统文件中也自带有nvidia显卡驱动程序,从而方便用户正式使用电脑中的程序,当然有些用户对于win11系统中默认的nvidia显卡驱动程序版本不满意时,也会选择咨询小编win11的nvidia驱动怎么安装呢?对此小编就给大家分享一篇win11系统nvidia显卡驱动安装教程。
具体方法如下:
方法一:
1、首先,按【Win】键,或点击任务栏上的【开始图标】,然后点击已固定应用下的【设置】;
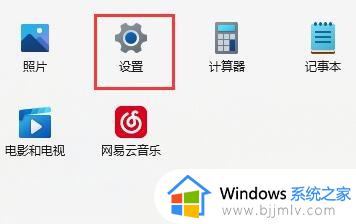
2、打开的设置(Win+i)窗口,左侧点击【Windows 更新】;
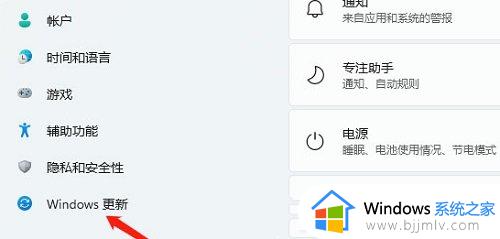
3、接着在更多选项下,点击【高级选项(传递优化、可选更新、活动时间以及其他更新设置)】;
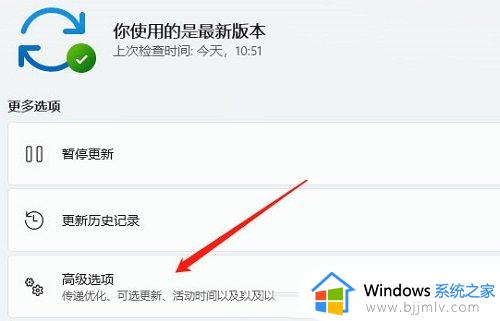
4、其他选项下,点击【可选更新(功能、质量和驱动程序更新)】;
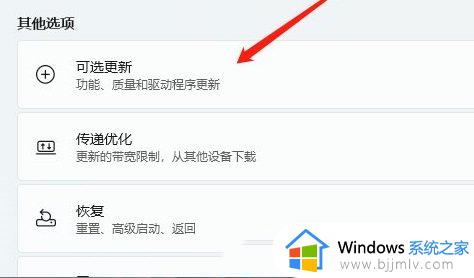
5、当前路径为:Windows 更新>高级选项>可选更新,点击【驱动程序更新】。
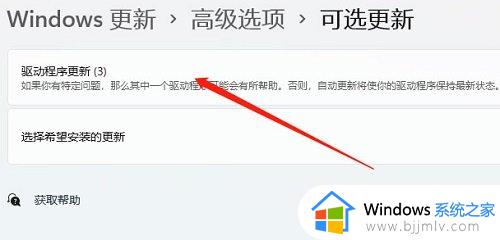
方法二:
1、首先,按键盘上的【Windows 徽标 + S】组合键,打开Windows搜索,顶部搜索框输入【设备管理器】,然后点击打开系统给出的最佳匹配【设备管理器控制面板】;
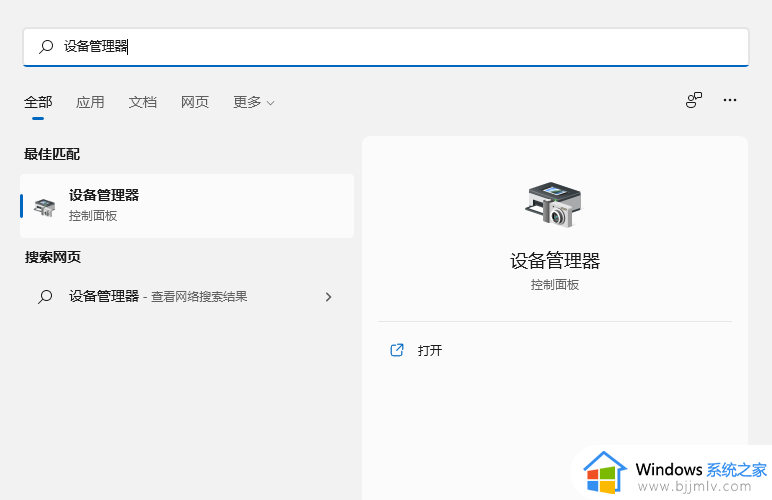
2、设备管理器窗口,找到并点击展开【显示适配器】;
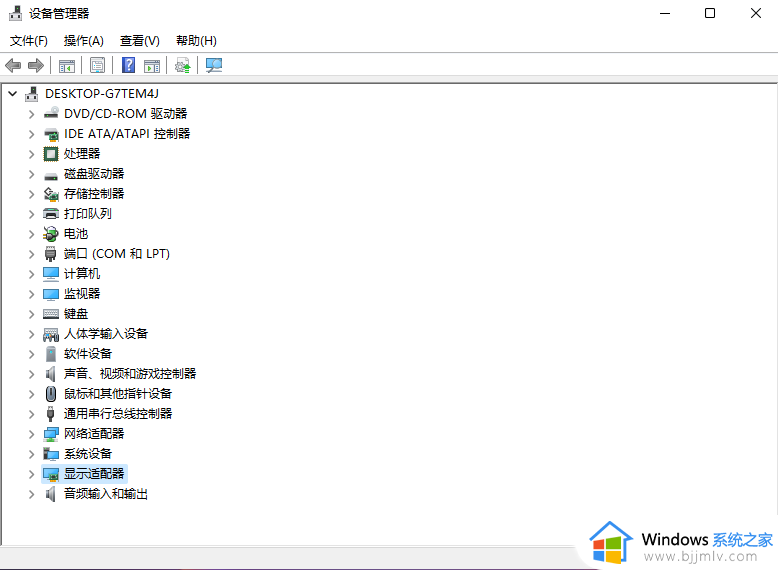
3、显示适配器下,找到想要更新的显卡驱动,点击右键,在打开的菜单项中,选择【更新驱动程序】;
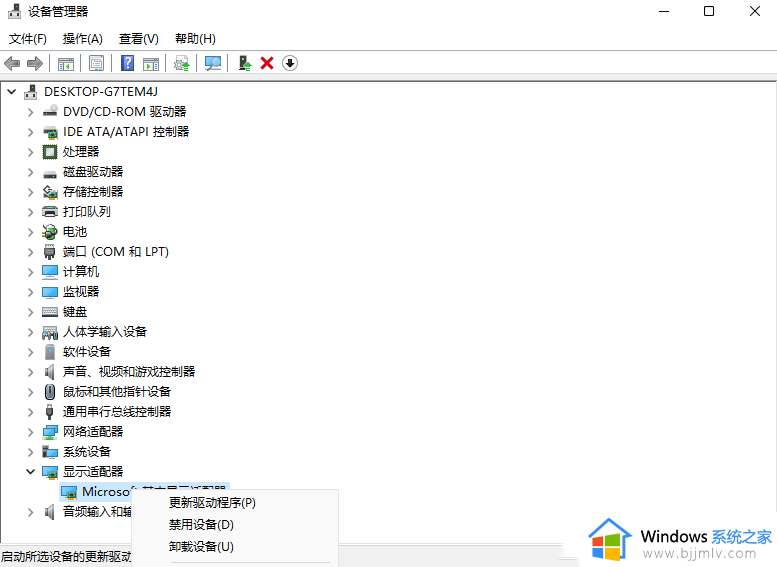
4、更新驱动程序窗口,可以选择【自动搜索驱动程序(Windows 将在你的计算机中搜索最佳可用驱动程序。并将其安装在你的设备上)】,或【浏览我的电脑以查找驱动程序(手动查找并安装驱动程序)】;
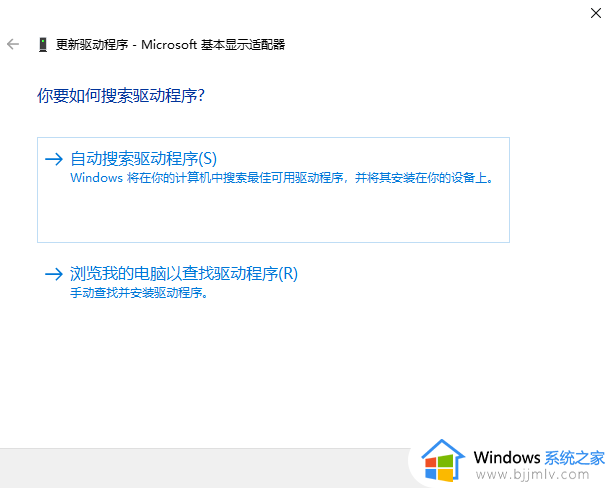
5、准备好驱动的情况下,可以直接点击【浏览我的电脑以查找驱动程序(手动查找并安装驱动程序)】。
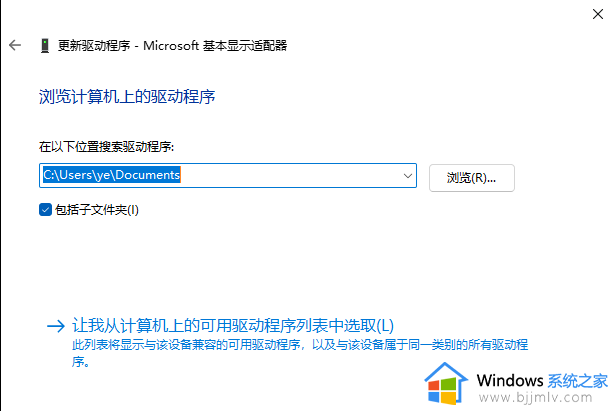
我们也可以使用第三方驱动程序,比如:驱动总裁,它能够自动扫描、安装、修复和更新电脑需要的任何驱动程序。
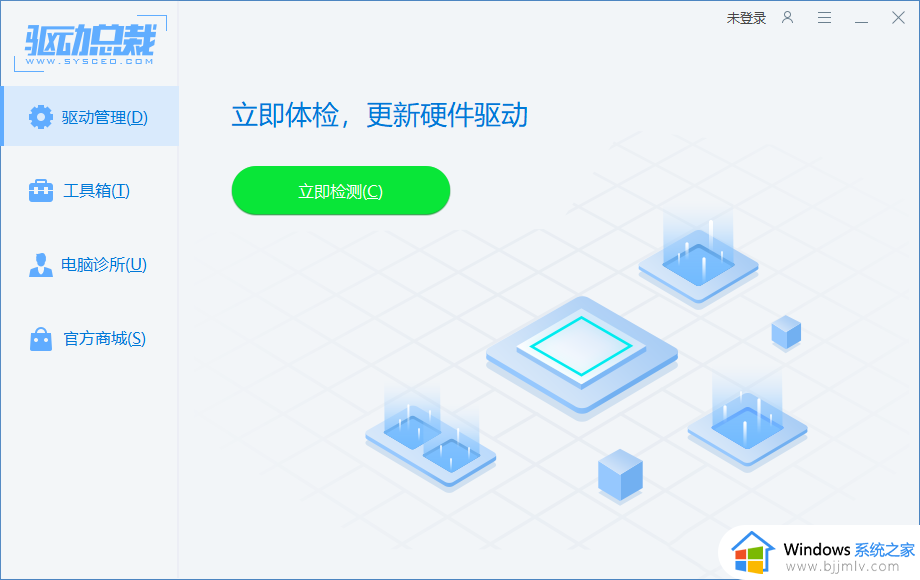
上述就是小编告诉大家的win11系统nvidia显卡驱动安装教程了,有遇到过相同问题的用户就可以根据小编的步骤进行操作了,希望能够对大家有所帮助。