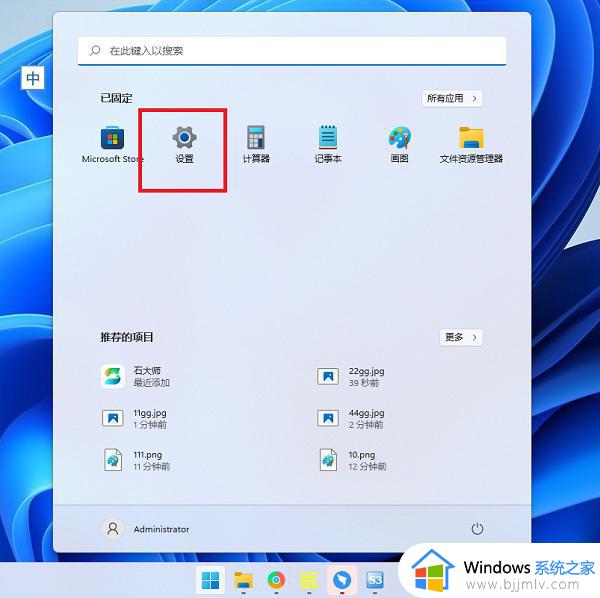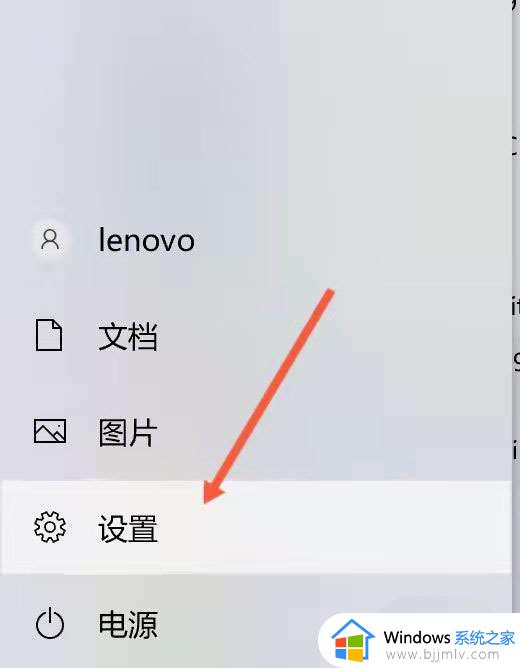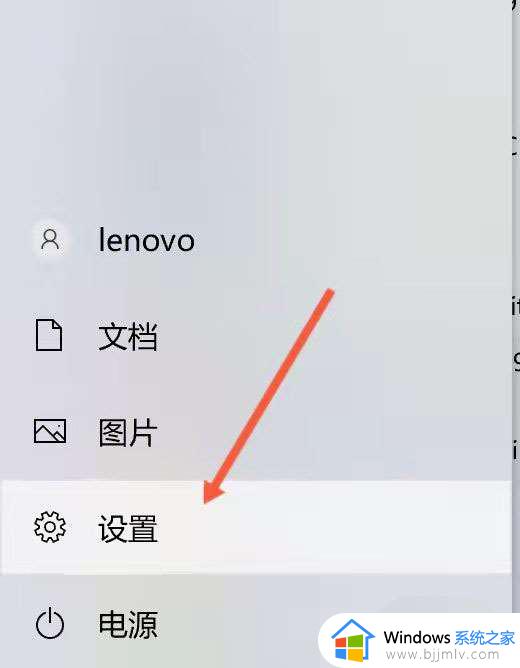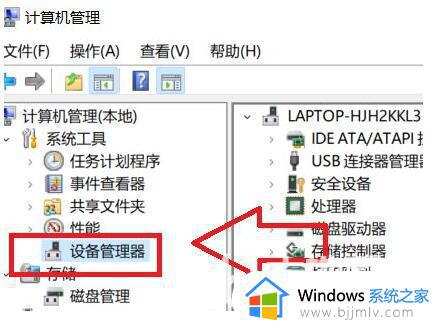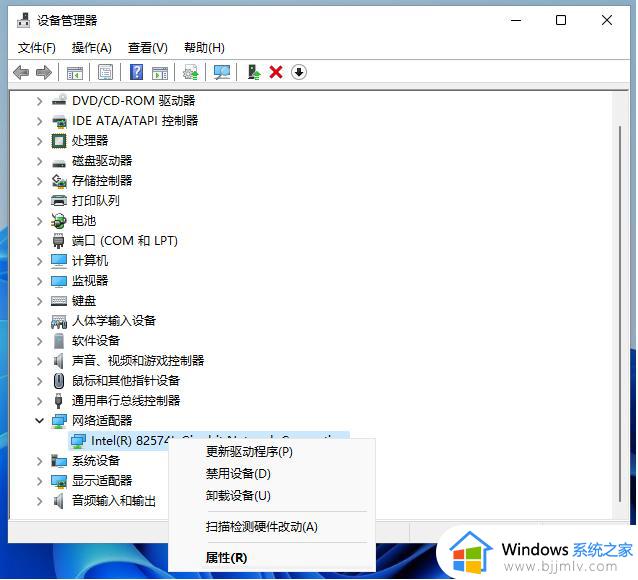win11 wifi自动断开怎么办 win11笔记本wifi自动掉线解决方法
对于使用win11笔记本电脑的用户来说,常常会选择连接快捷的无线wifi网络来上网,而且也能够随时移动电脑来操作,然而有些用户在给win11电脑连接完无线wifi网络之后,却总是会出现自动掉线的情况,对此win11 wifi自动断开怎么办呢?在文本中小编就给大家带来win11笔记本wifi自动掉线解决方法。
具体方法如下:
第一步:在进入win11电脑桌面之后,先使用鼠标右键点击任务栏上面“开始菜单”按钮。
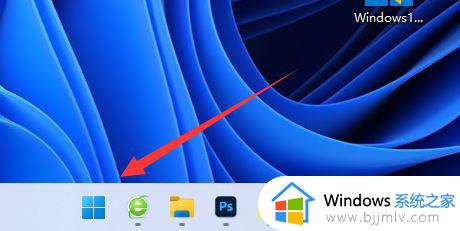
第二步:在弹出的右键菜单中选择“设备管理器”选项。

第三步:在设备管理器窗口中,展开网络适配器,鼠标右键无线网卡选择“属性”选项。
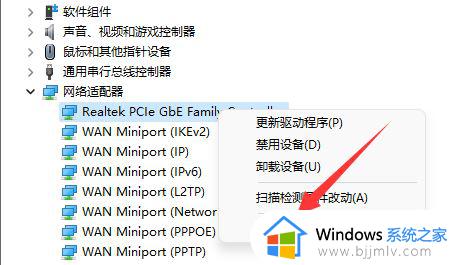
第四步:在无线网卡的属性窗口中,切换到“高级”选项卡。
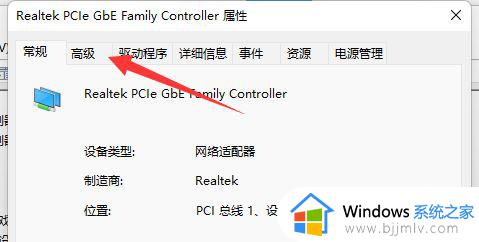
第五步:随后将属性里的“WOL&Shutdown Link Speed”右边的值改成“Not Speed Down”。
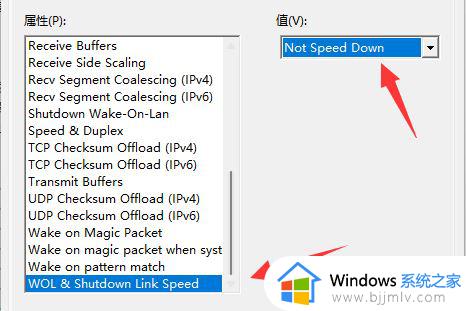
第六步:再切换到“电源管理”选项卡,将下面的选项全部取消并保存即可解决。
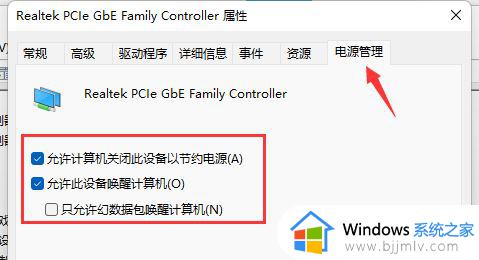
上述就是小编告诉大家的win11笔记本wifi自动掉线解决方法所有内容了,有遇到这种情况的用户可以按照小编的方法来进行解决,希望本文能够对大家有所帮助。