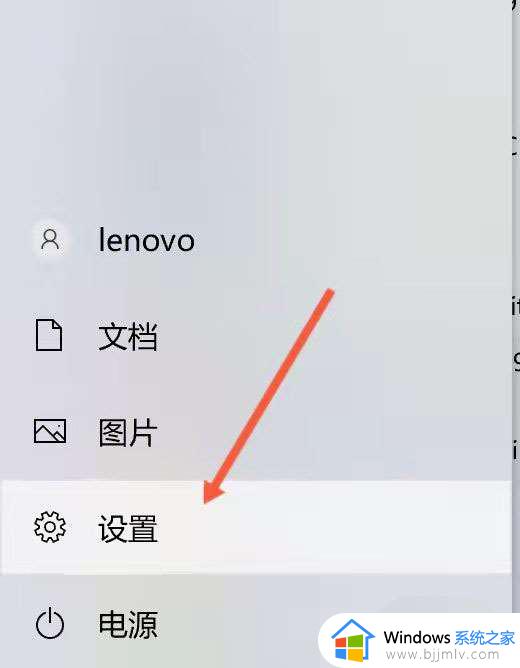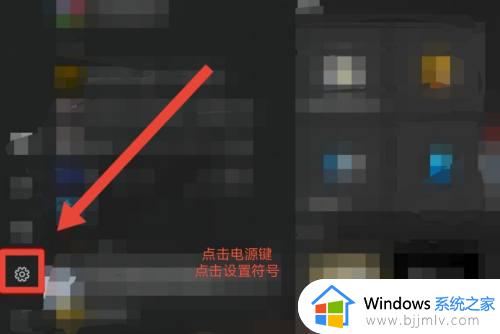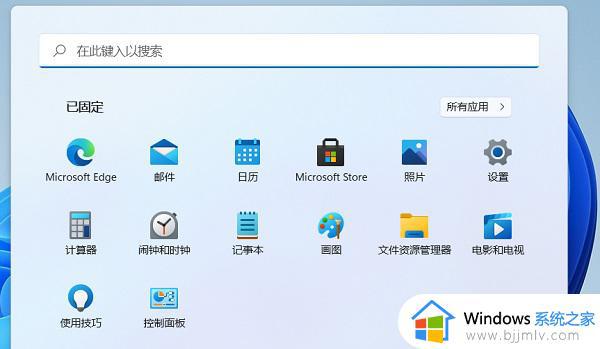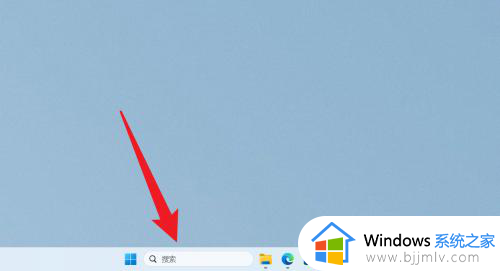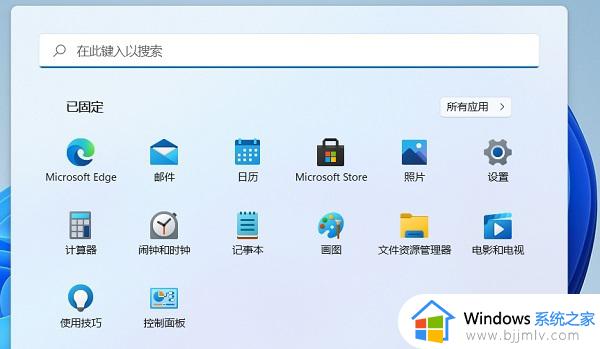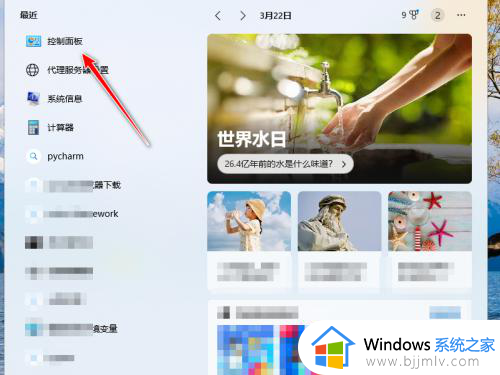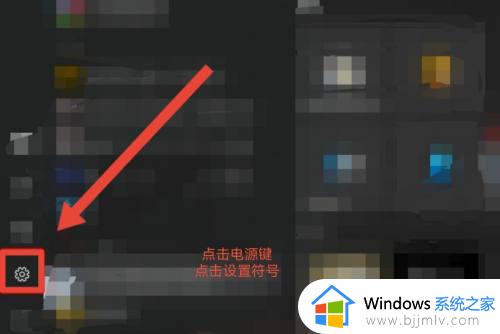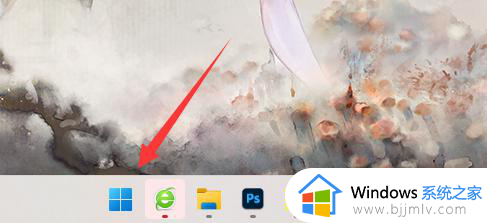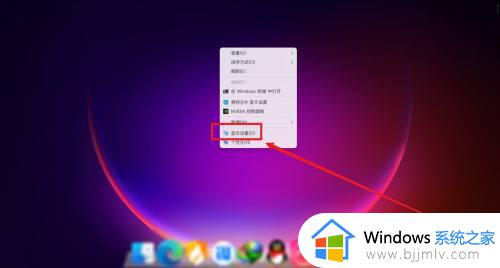win11笔记本打开盖子自动开机怎么取消 win11如何取消笔记本开盖子自动开机
更新时间:2023-11-27 10:11:12作者:runxin
我们在日常操作win11笔记本电脑的时候,总是需要先开盖之后在按电源键来进行开机使用,然而近日有小伙伴的笔记本win11电脑在开盖子的情况下,却出现了自动开机的现象,这让许多用户很是不习惯,对此win11笔记本打开盖子自动开机怎么取消呢?下面就是有关win11如何取消笔记本开盖子自动开机,一起来看看吧。
具体方法如下:
1、点击桌面开始菜单,打开设置面板。
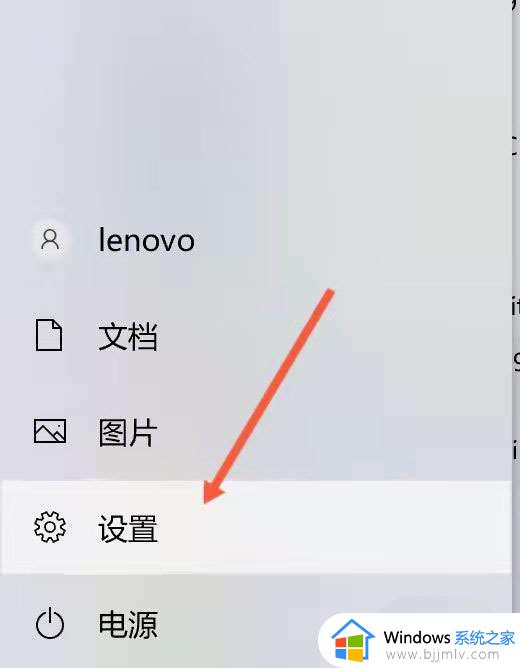
2、找到系统栏目。
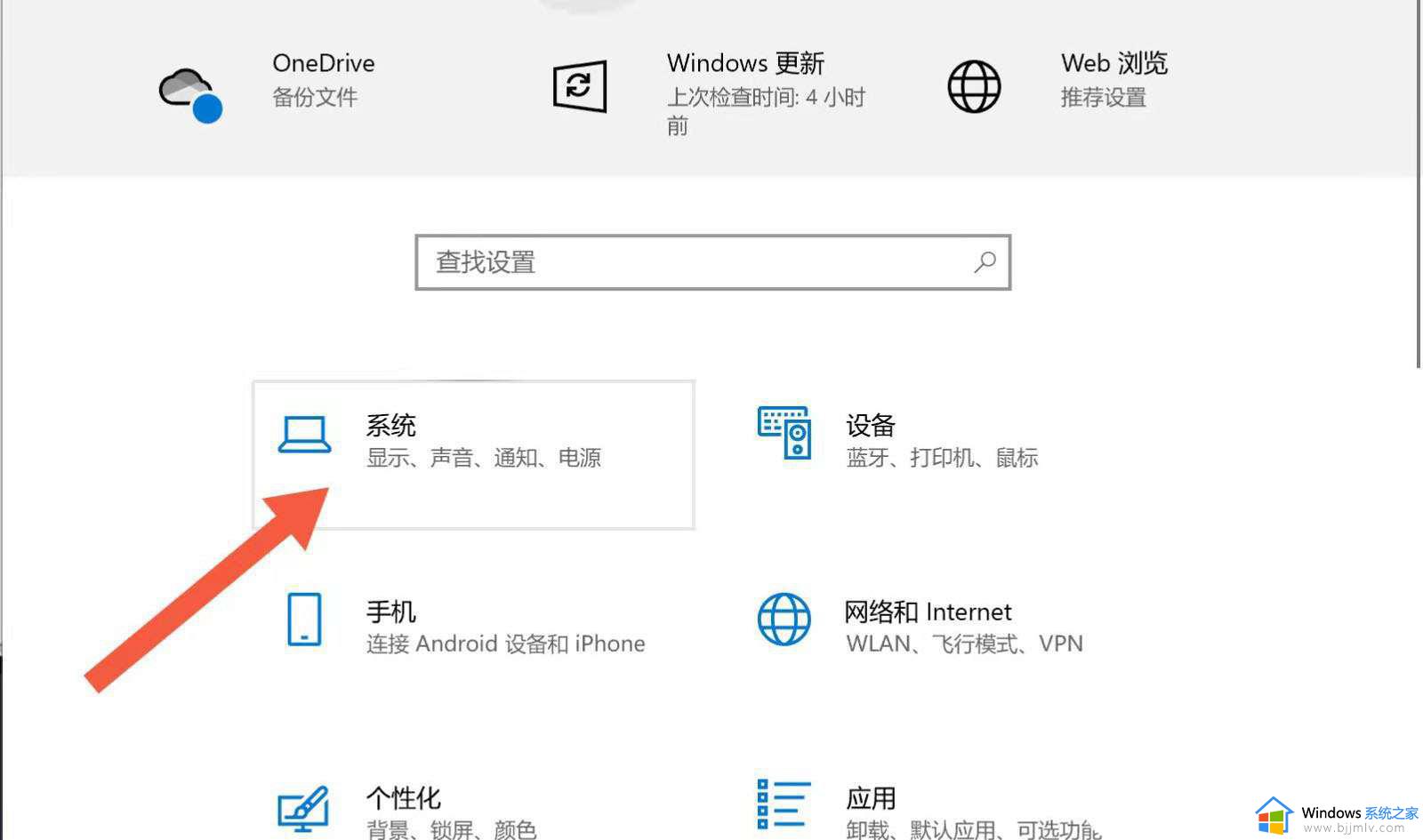
3、随后点击其中的电源和睡眠选项。
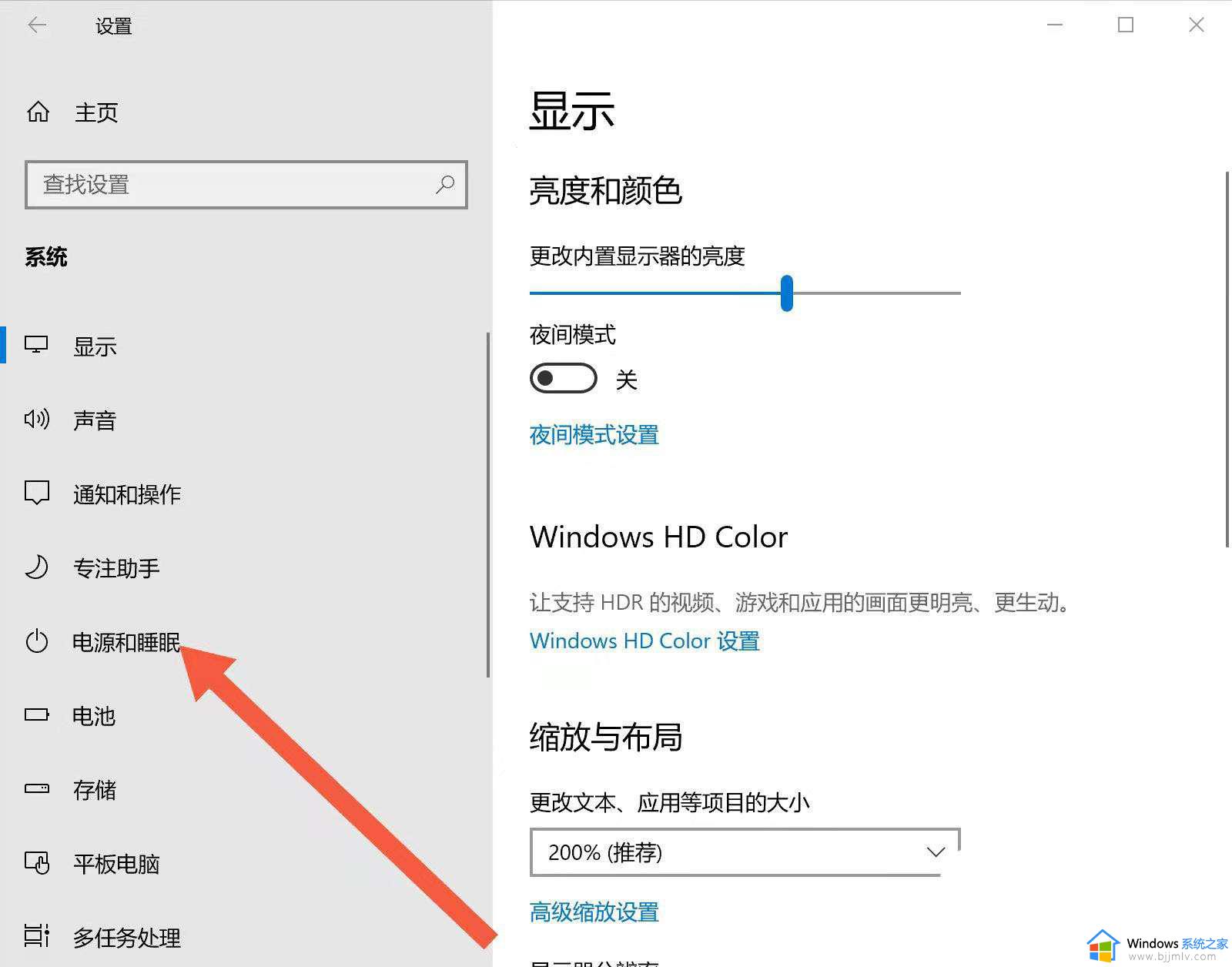
4、找到其他电源设置按钮。
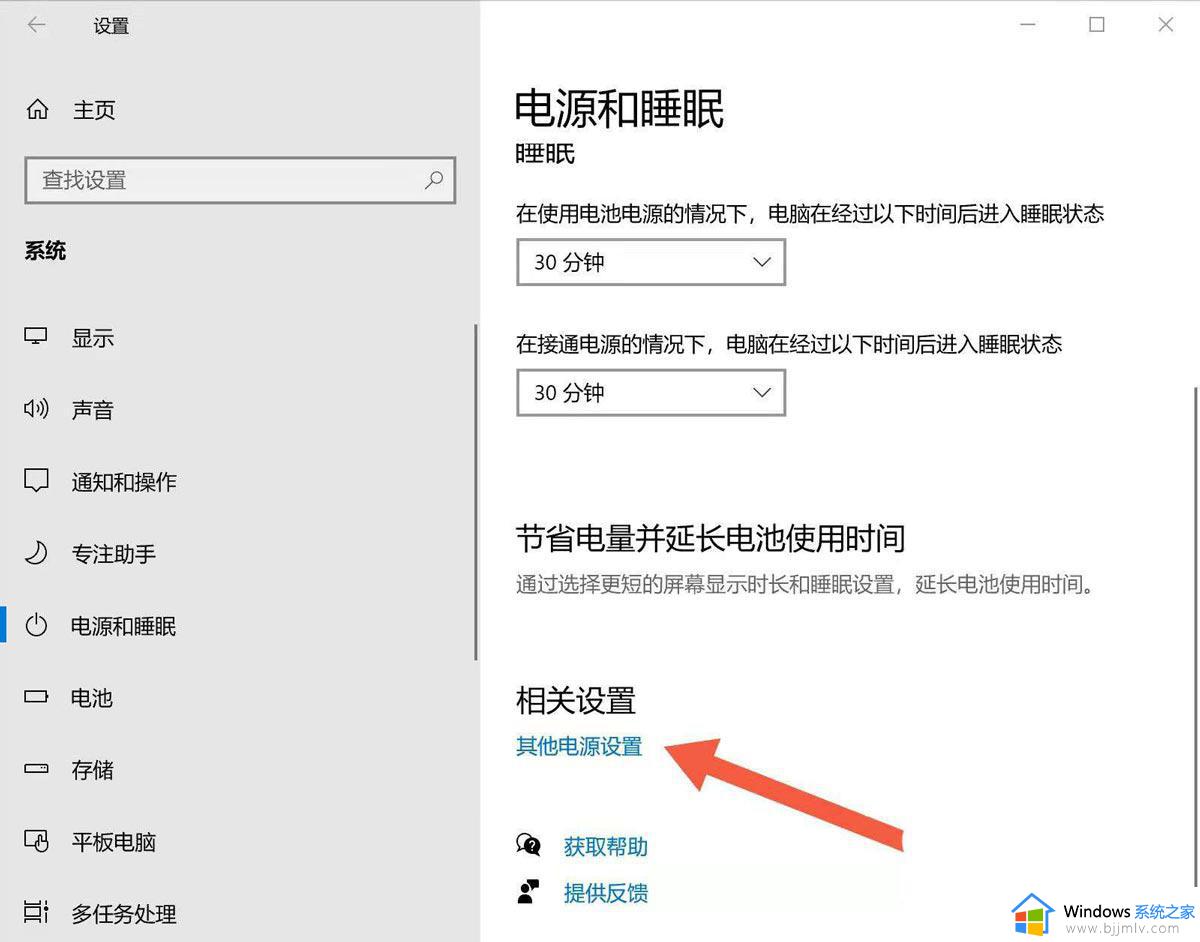
5、打开选择关闭笔记本计算机盖的功能面板。
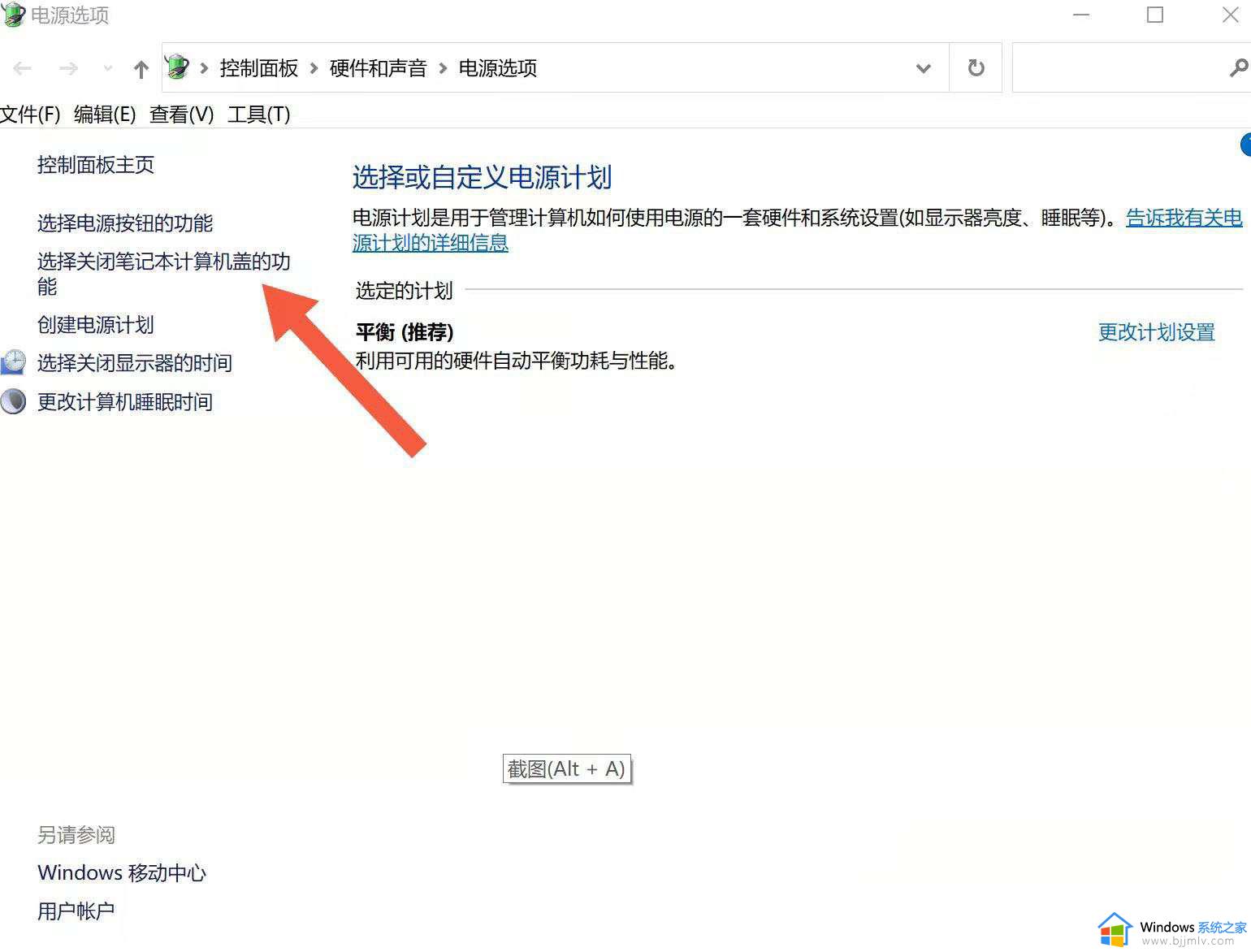
6、找到并点击更改当前不可用的设置选项。
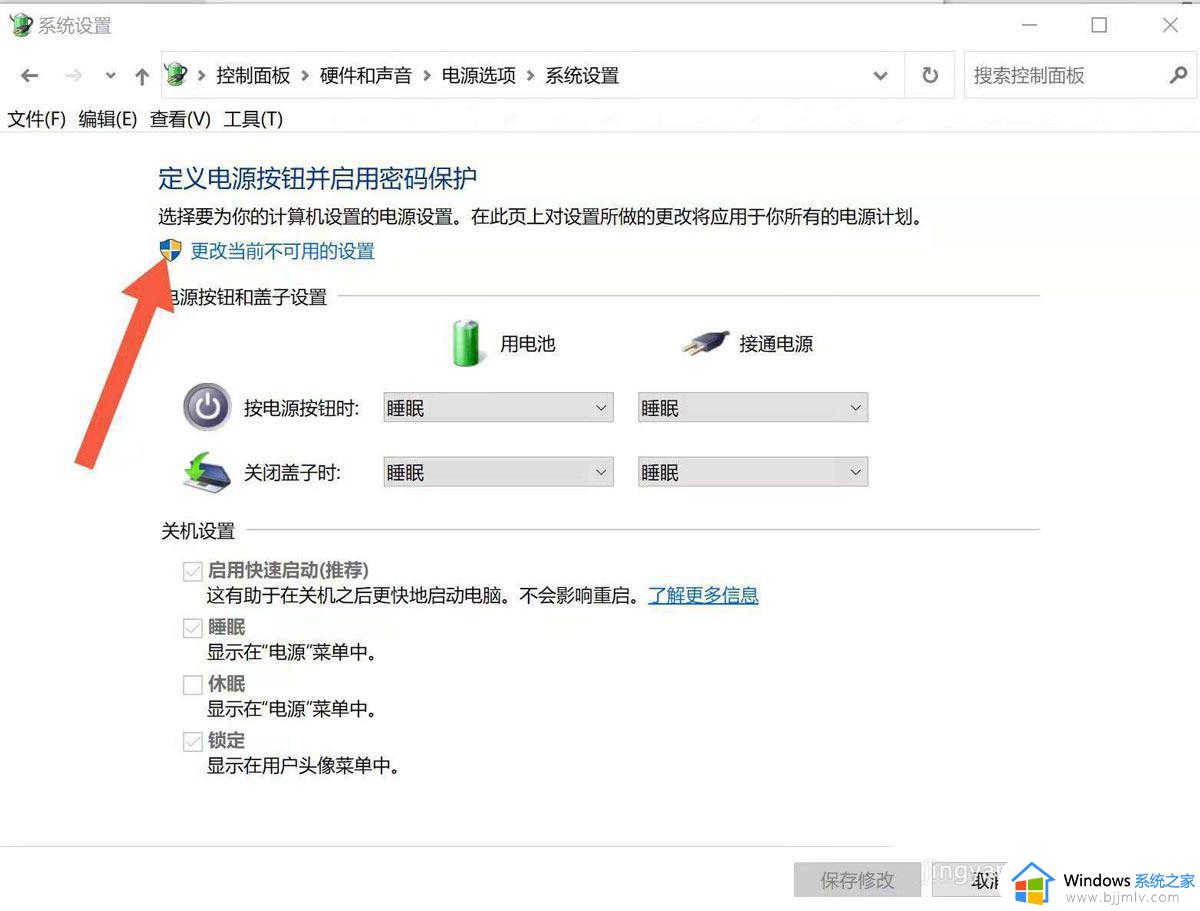
7、最后将关机设置中的启用快速启动选项关闭即可。
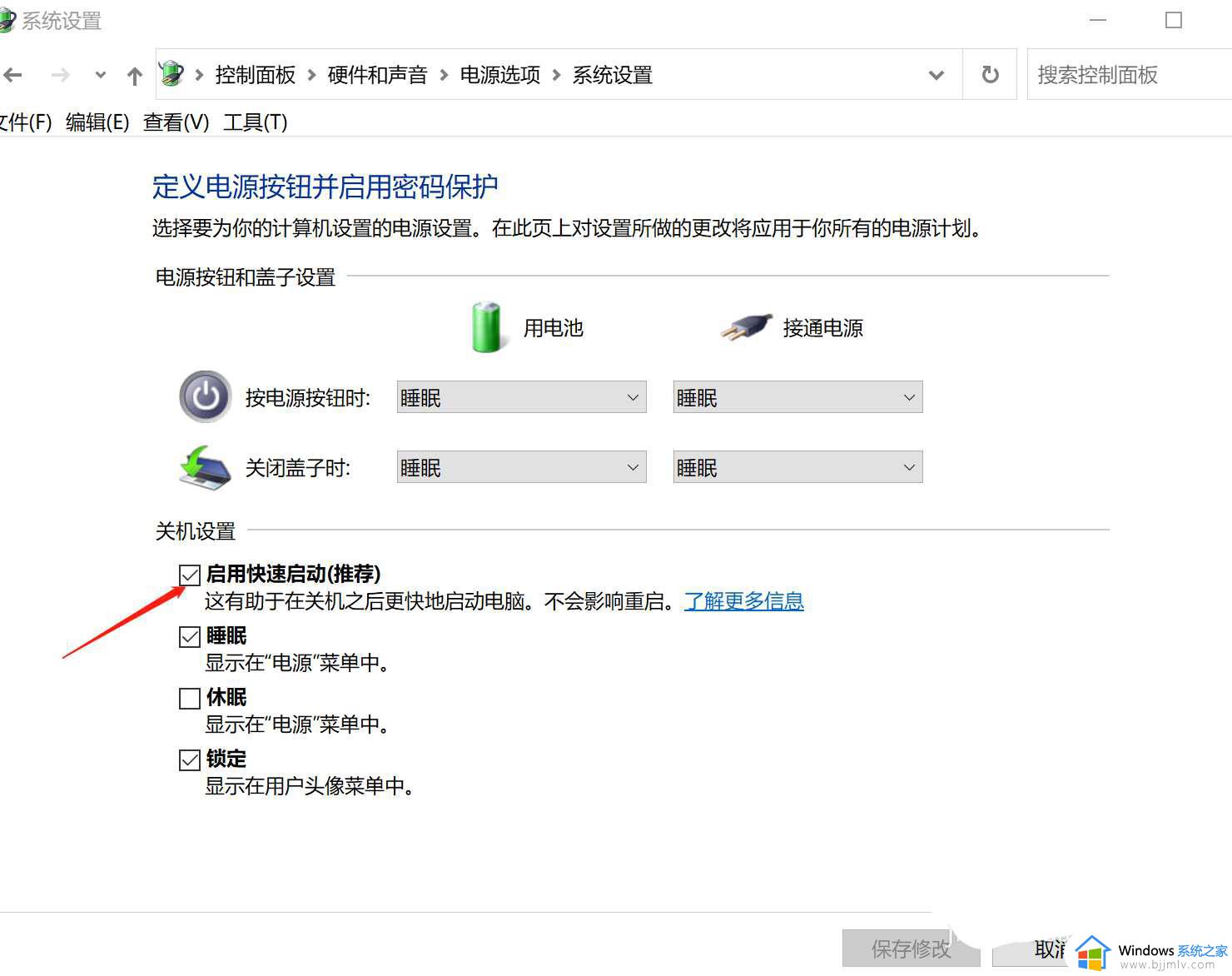
以上就是有关win11如何取消笔记本开盖子自动开机全部内容了,如果你也有相同需要的话,可以按照上面的方法来操作就可以了,希望本文能够对大家有所帮助。