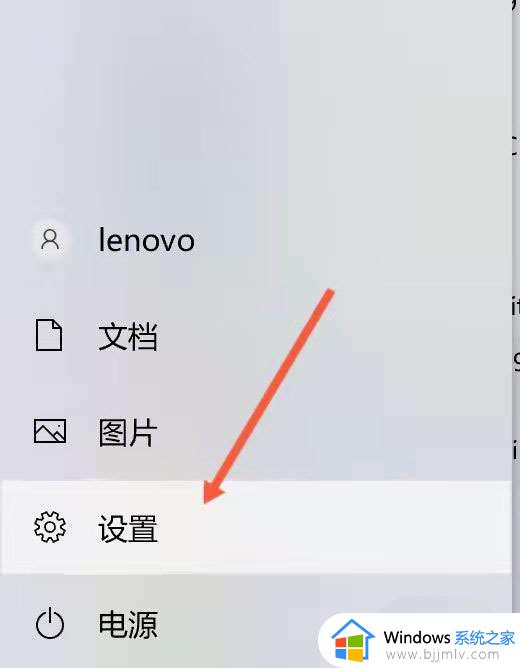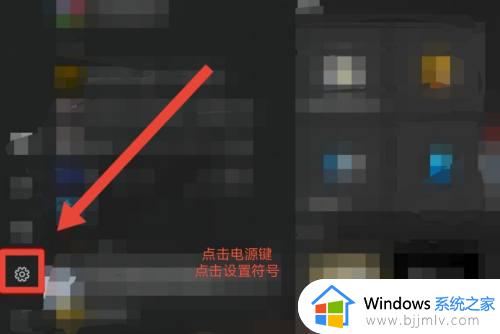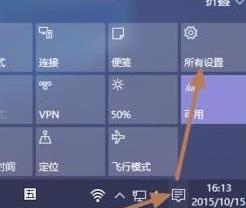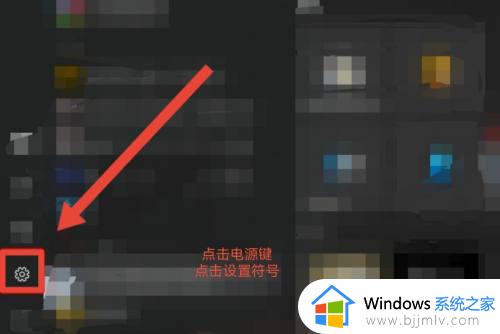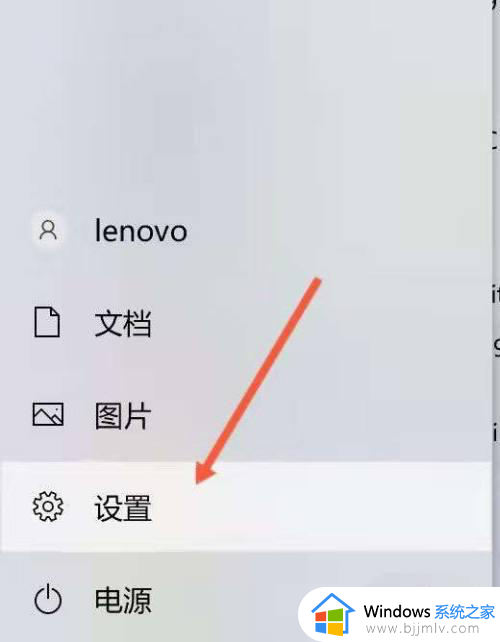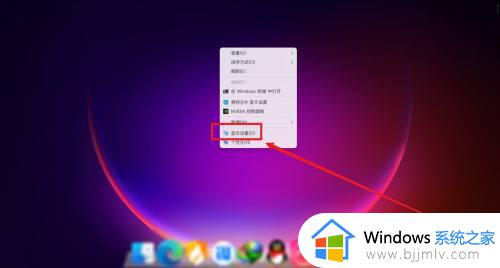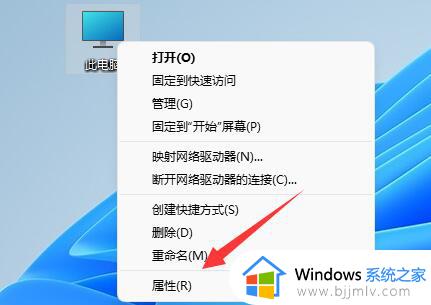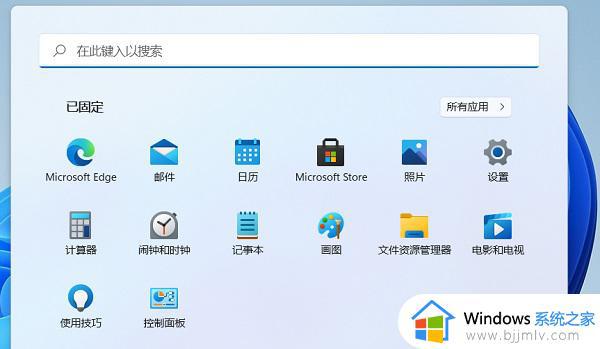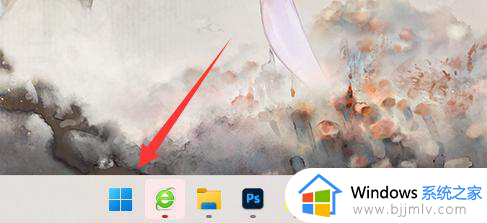win11笔记本开盖自动开机怎么关闭 win11笔记本电脑一揭盖就自动开机如何取消
更新时间:2023-12-06 10:04:31作者:runxin
每次在启动win11笔记本电脑的时候,我们总是想要先开盖子在通过电源按键来开机,然而有些用户的笔记本win11电脑却设置了开盖自动开机模式,不过有时也会遇到开机自动需要重新关机的情况,对此win11笔记本开盖自动开机怎么关闭呢?下面就是有关win11笔记本电脑一揭盖就自动开机如何取消,以供大家参考。
具体方法如下:
1、点击桌面开始菜单,打开设置面板。
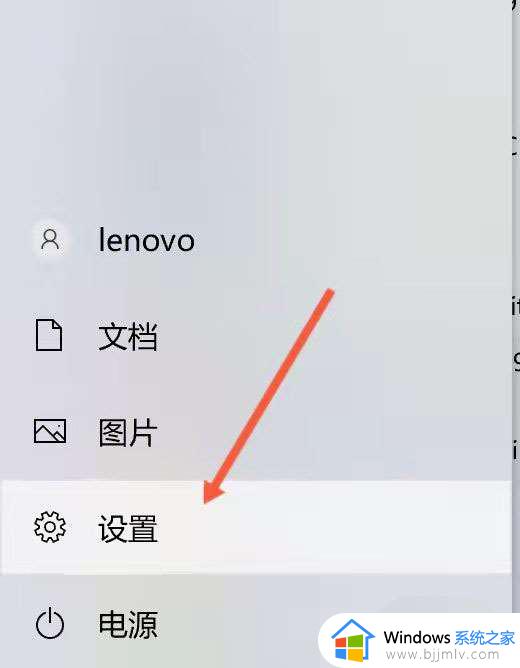
2、找到系统栏目。
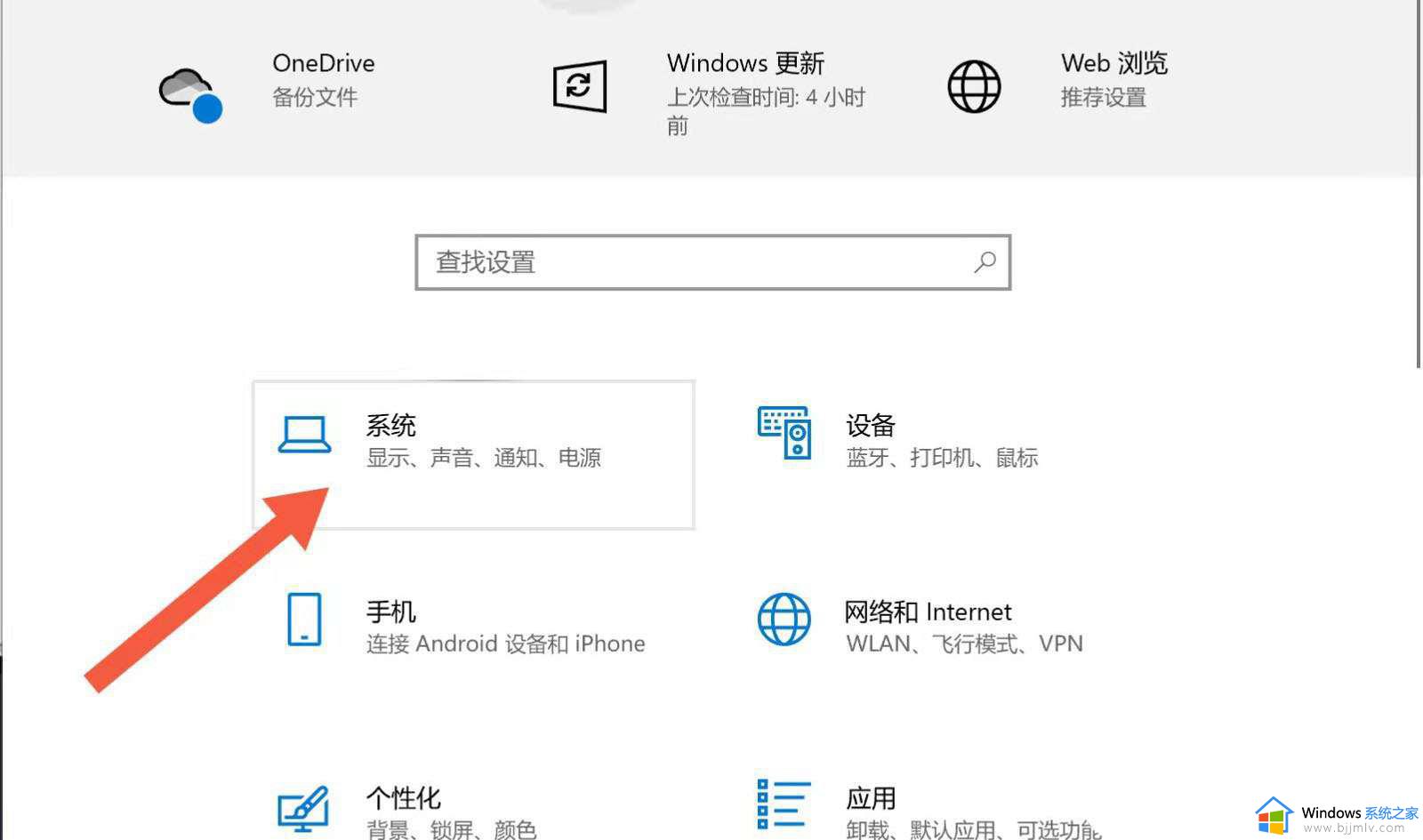
3、随后点击其中的电源和睡眠选项。
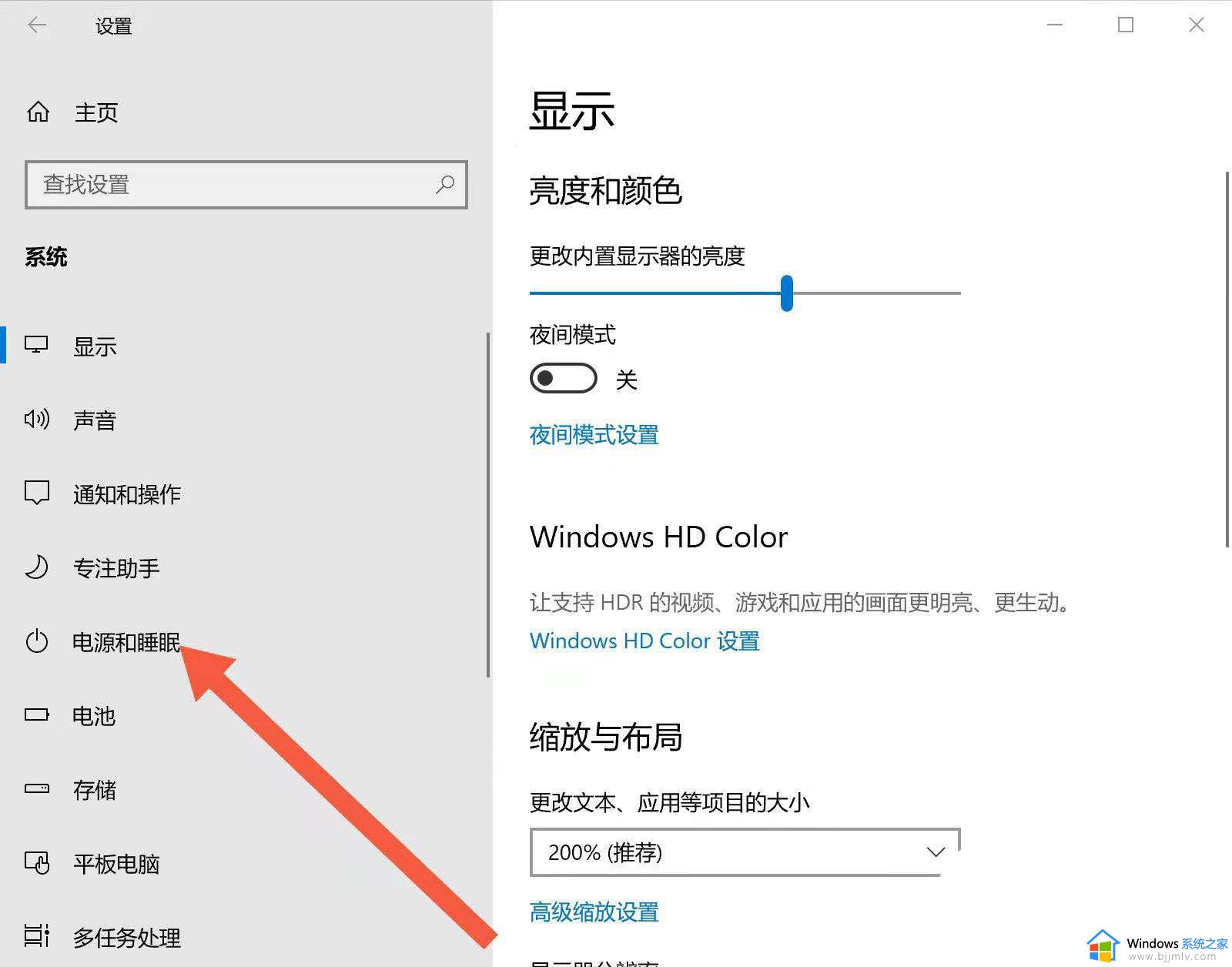
4、找到其他电源设置按钮。
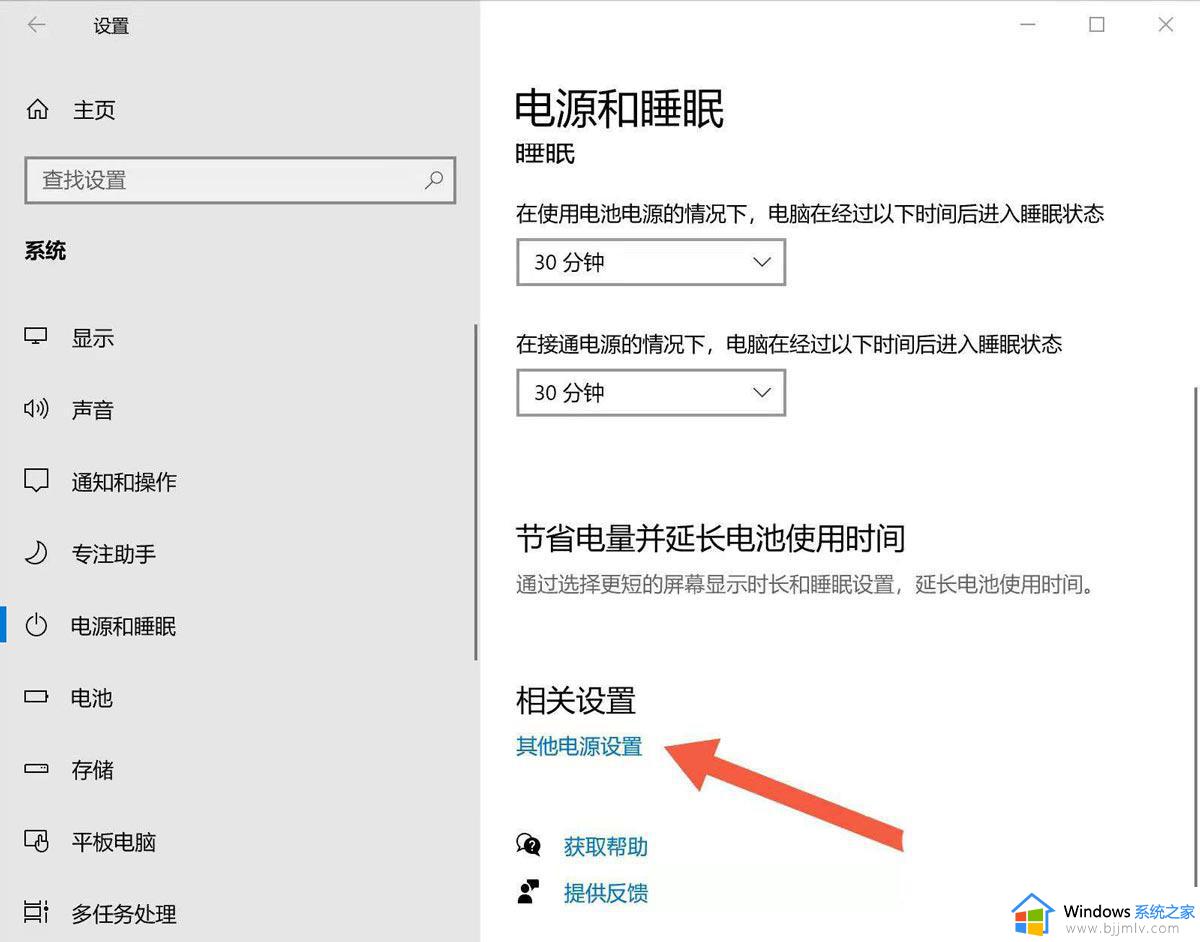
5、打开选择关闭笔记本计算机盖的功能面板。
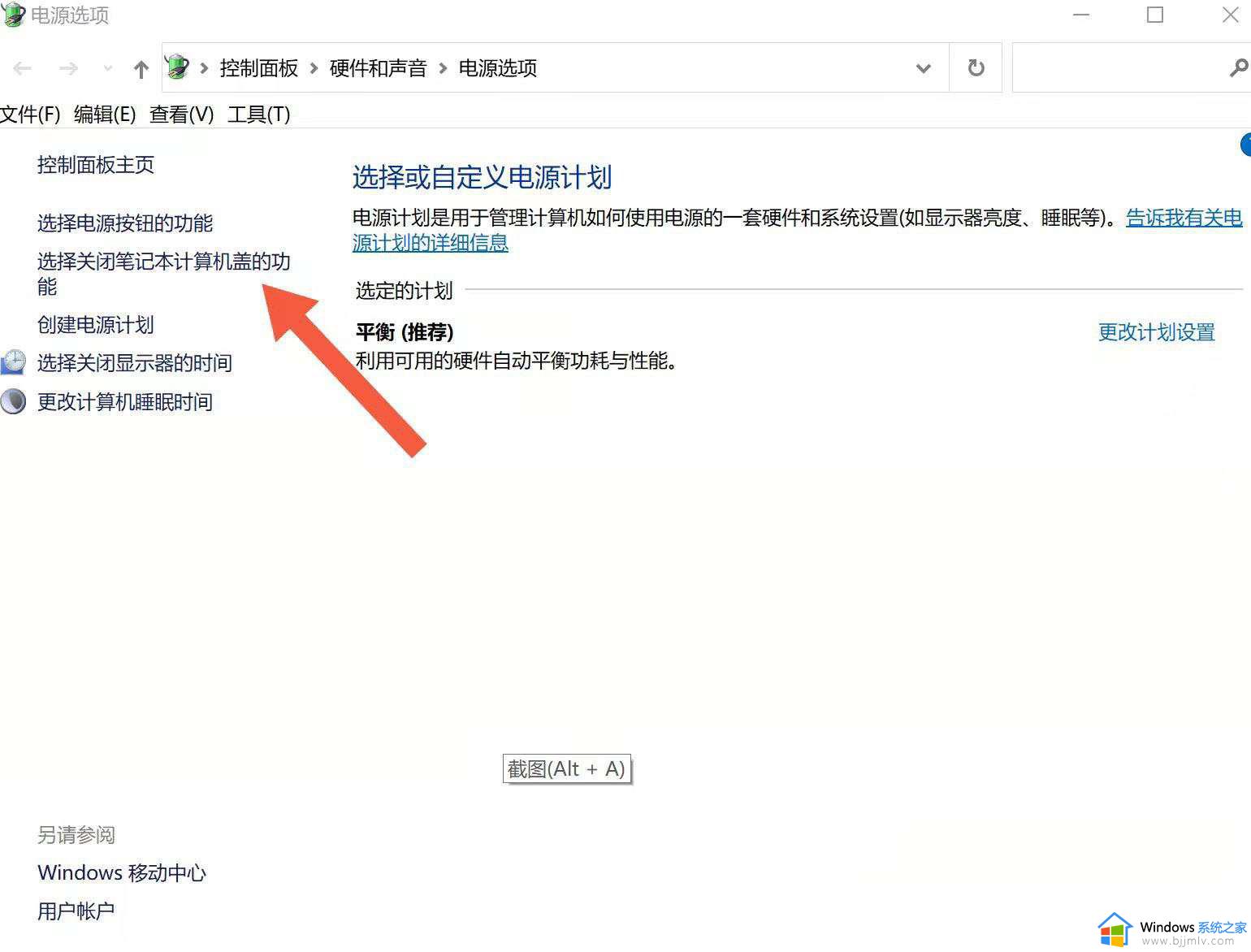
6、找到并点击更改当前不可用的设置选项。
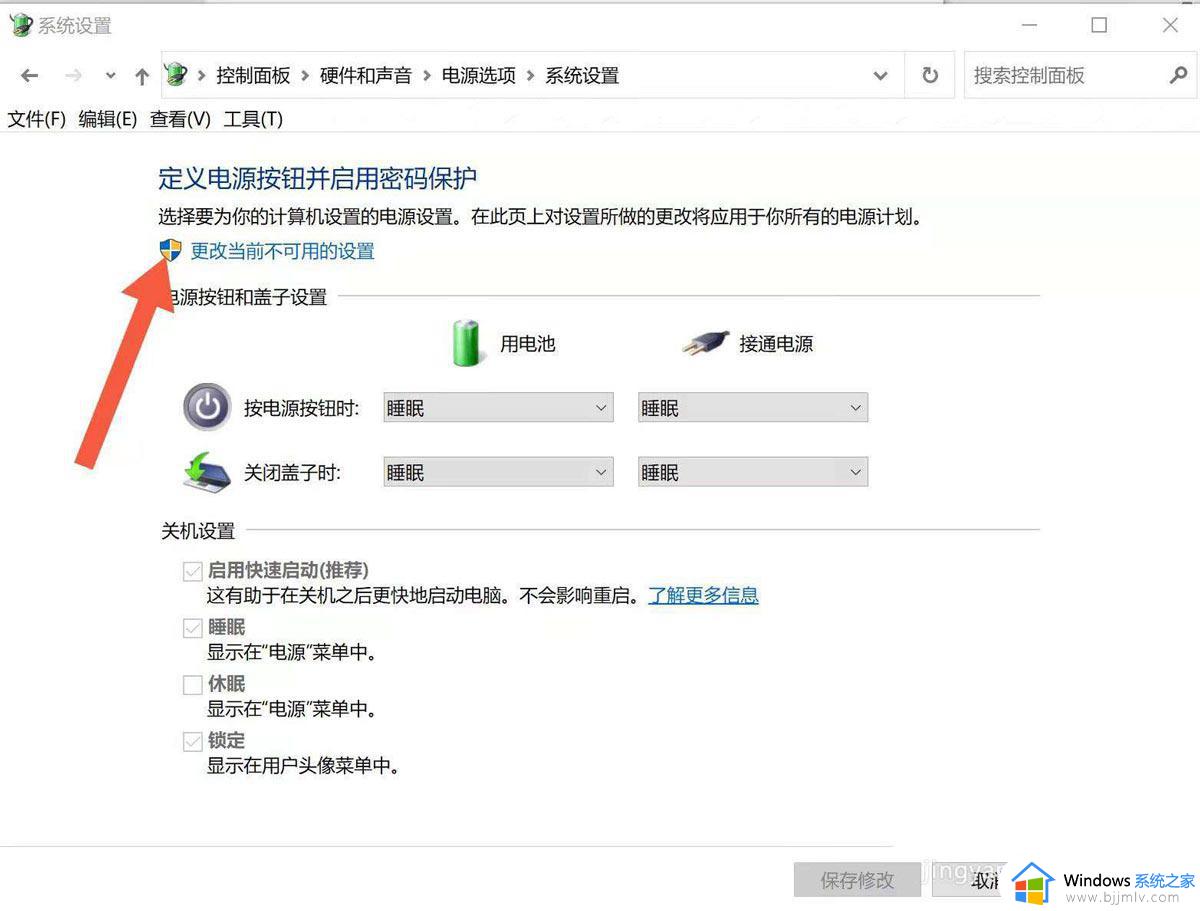
7、最后将关机设置中的启用快速启动选项关闭即可。
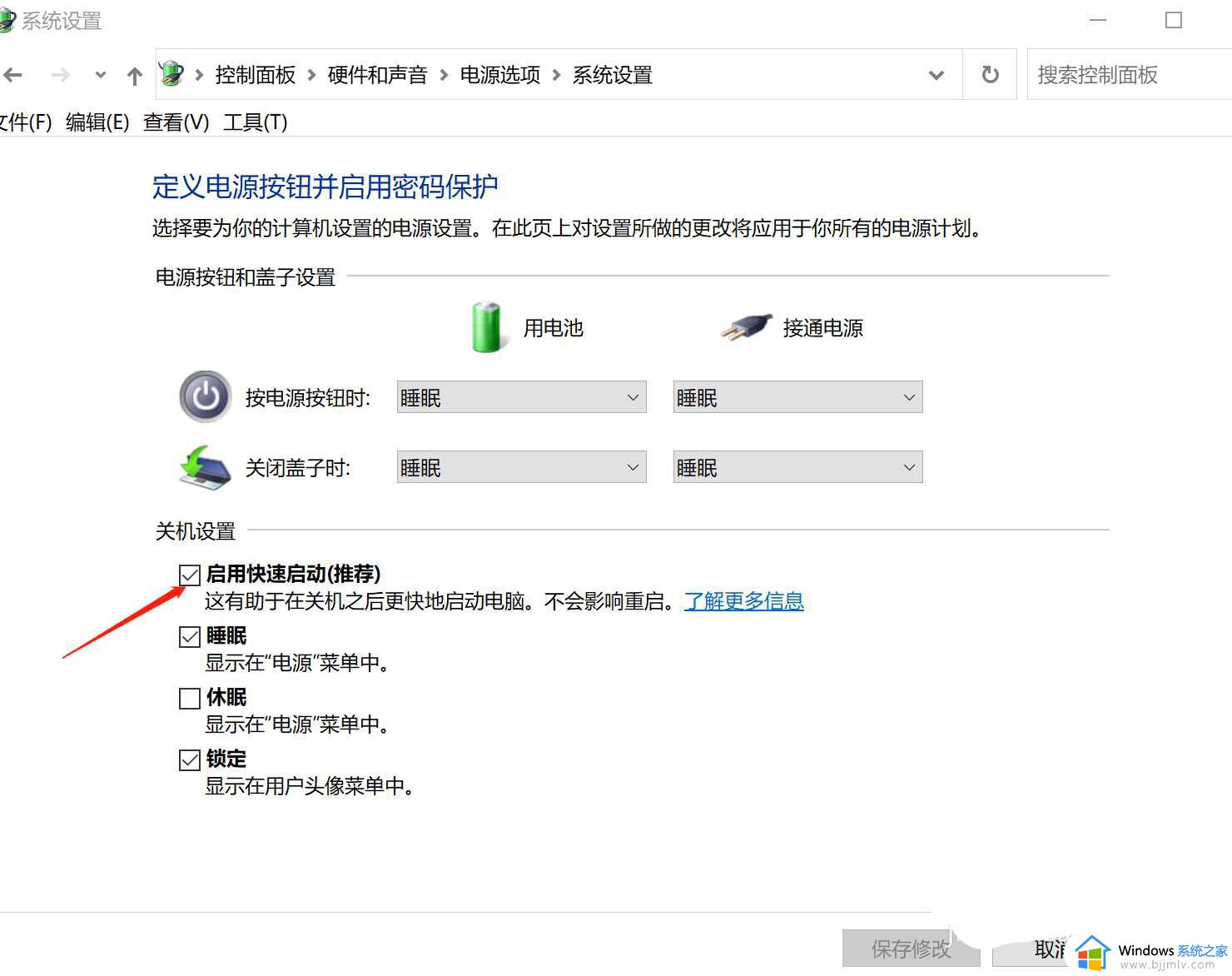
以上就是告诉大家的win11笔记本电脑一揭盖就自动开机如何取消所有内容了,还有不懂得用户就可以根据小编的方法来操作吧,希望本文能够对大家有所帮助。