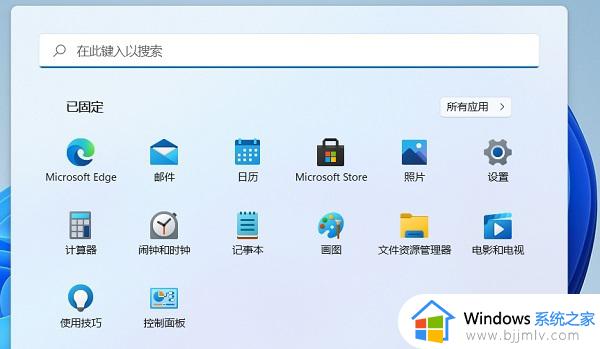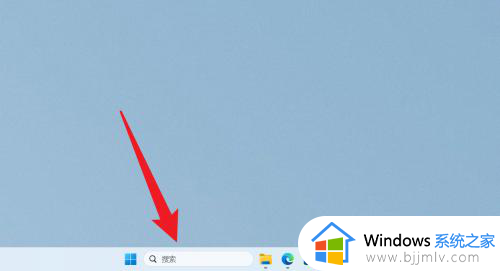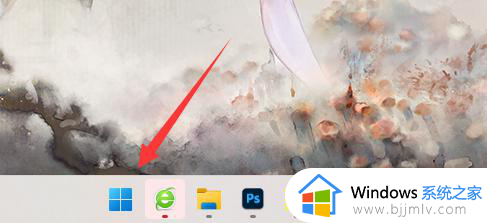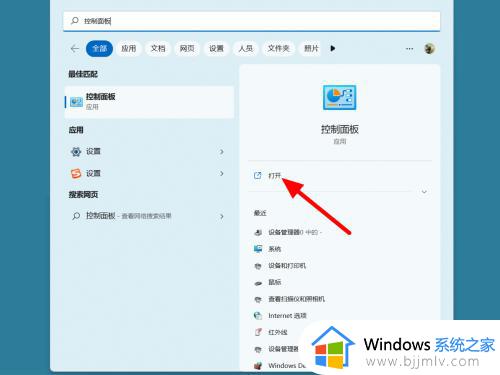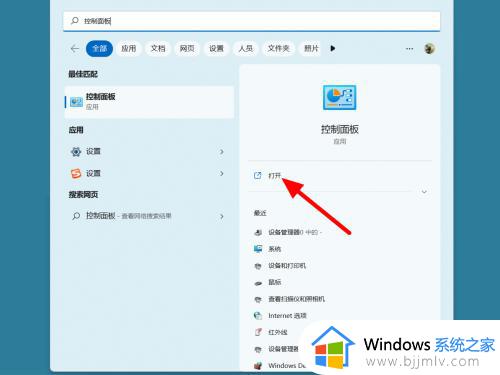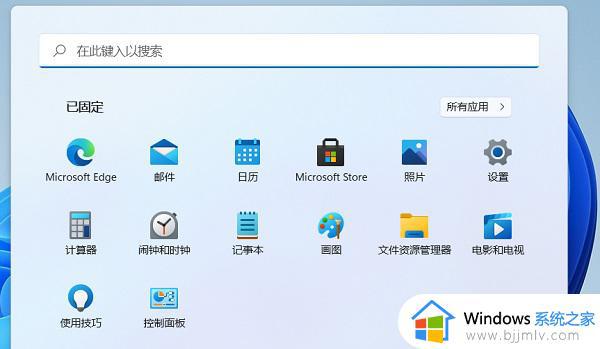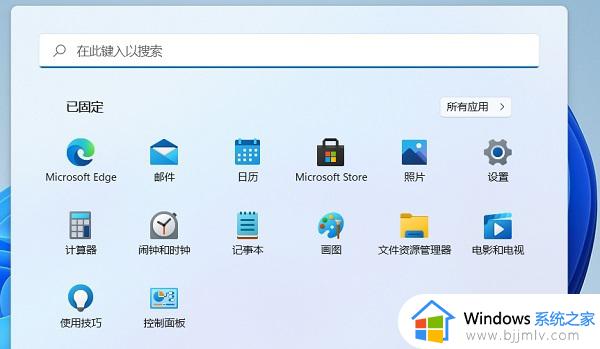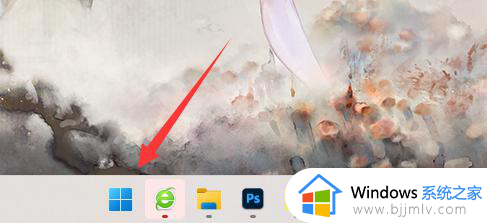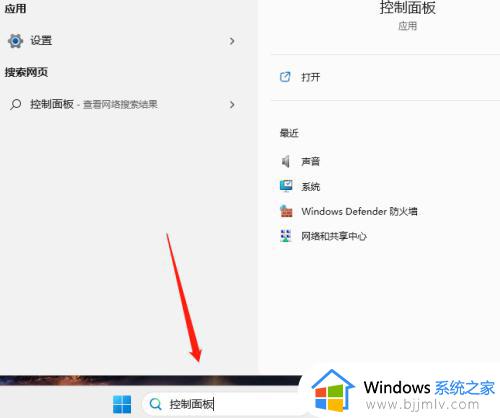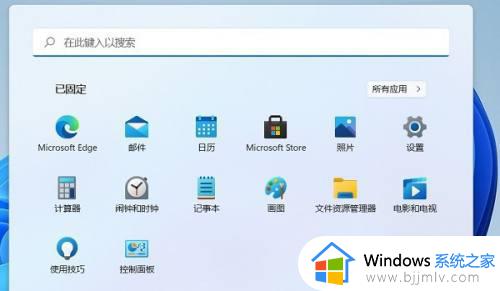win11笔记本如何设置关闭盖子不休眠 win11笔记本设置盒盖后不休眠图文步骤
更新时间:2023-12-07 10:02:19作者:runxin
很多用户在使用win11笔记本电脑的时候,一段时间无人操作的情况下往往会关闭盖子运行,这时win11系统默认会进入休眠模式,因此难免会导致运行中的程序出现中断的问题,对此win11笔记本如何设置关闭盖子不休眠呢?在本文中小编就给大家介绍win11笔记本设置盒盖后不休眠图文步骤。
具体方法如下:
1、首先我们点开任务栏中的“开始”按钮。
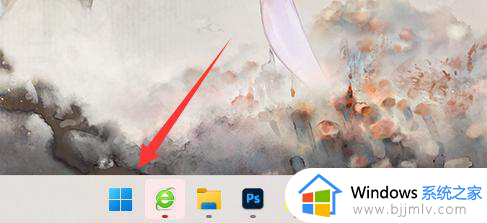
2、然后在上方输入并打开“控制面板”。
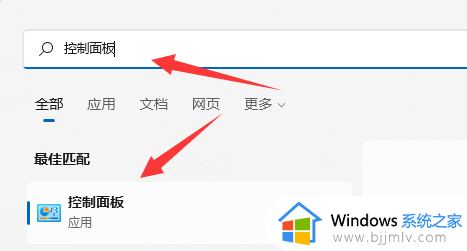
3、再打开其中的“硬件和声音”选项。
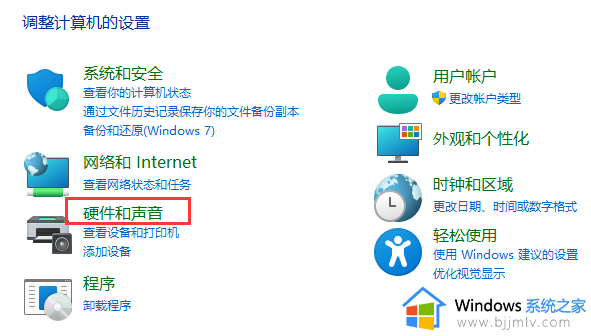
4、再点击下方“更改电源按钮的功能”设置。
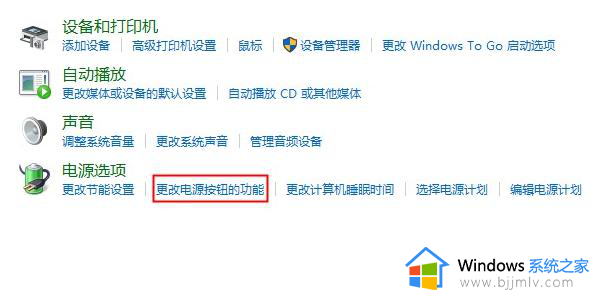
5、最后将关闭盖子时的选项改成“不采取任何操作”就能设置合盖不休眠了。
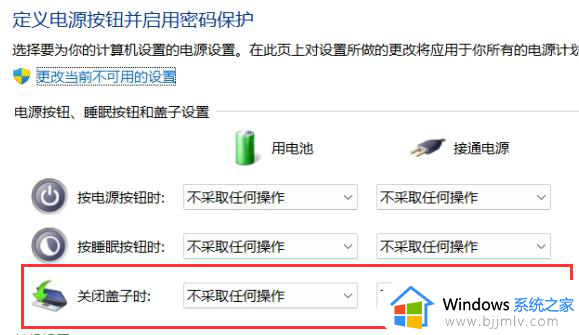
以上就是小编给大家带来的win11笔记本设置盒盖后不休眠图文步骤了,有遇到过相同问题的用户就可以根据小编的步骤进行操作了,希望能够对大家有所帮助。