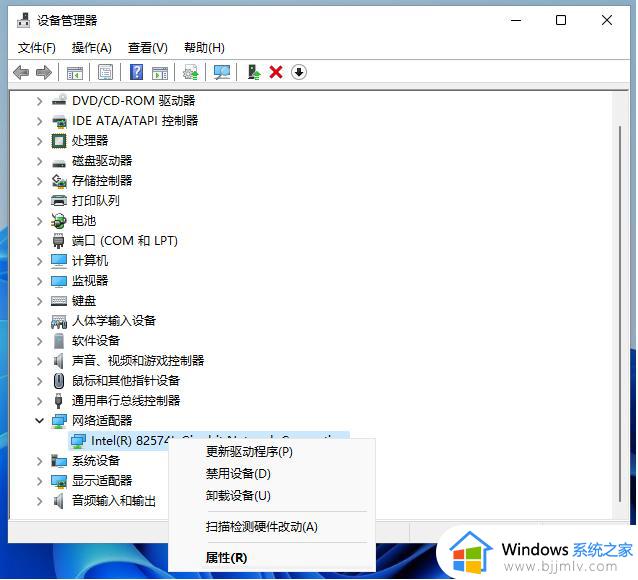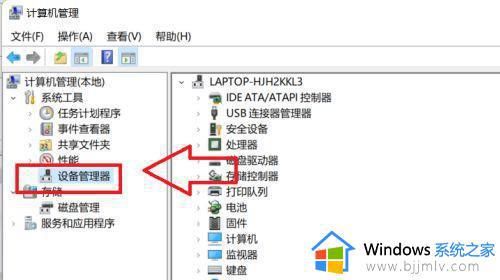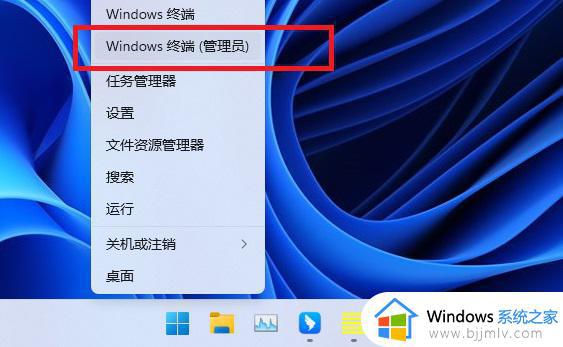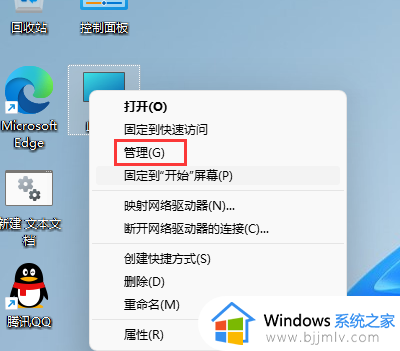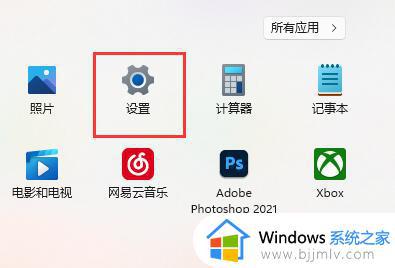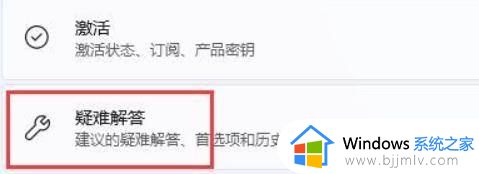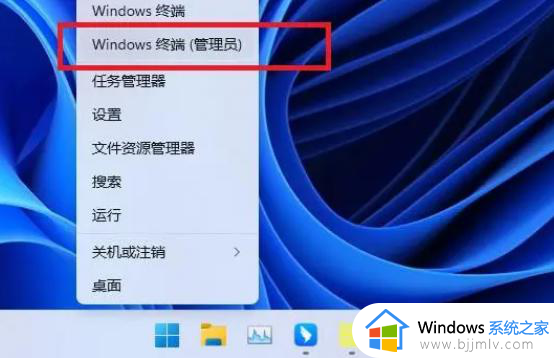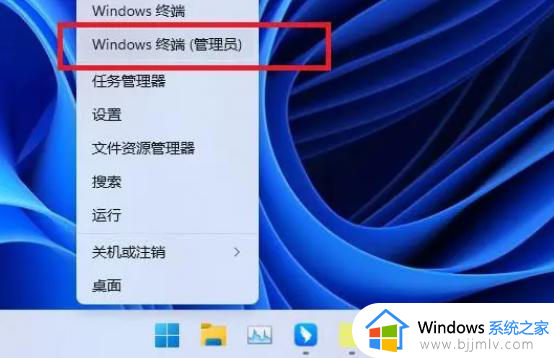win11无线网间歇性掉线怎么办 win11wifi断网很频繁如何解决
更新时间:2024-04-10 16:02:47作者:jkai
win11操作系统为小伙伴提供了便利的网络连接,但有时wifi可能会出现频繁断网的情况。这可能是由于网络问题、设备设置或其他原因造成的,对此我们小伙伴都十分的头疼,那么win11无线网间歇性掉线怎么办呢?下面小编就教大家win11wifi断网很频繁如何解决,快来一起看看吧。
解决方法
1、右击下方任务栏中的开始,选择菜单选项中的“设备管理器”打开。

2、在打开的界面中,将“网络适配器”展开,找到其中的网卡设备,选中右击选择“属性”打开。
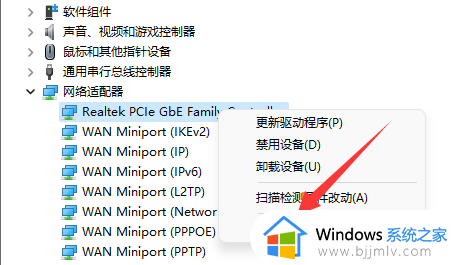
3、在打开的窗口中,点击上方的“高级”选项。
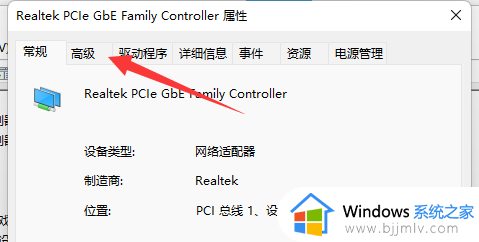
4、然后选中“属性”里的“WOL&Shutdown Link Speed”,将右侧的值改为“Not Speed Down”。
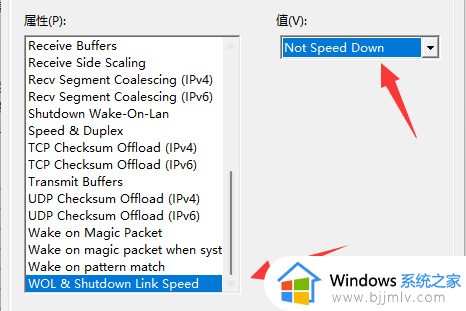
5、最后进入上方的“电源管理”选项,将下方的选项全部取消勾选保存即可解决问题。
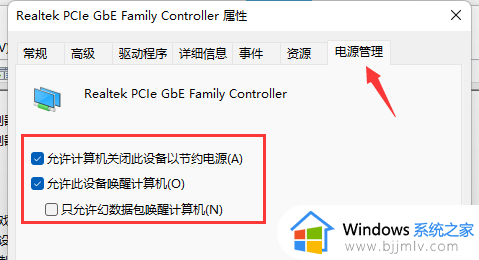
以上全部内容就是小编带给大家的win11wifi断网很频繁解决方法详细内容分享啦,不知道怎么处理的小伙伴,就快点按照上述的内容进行操作。