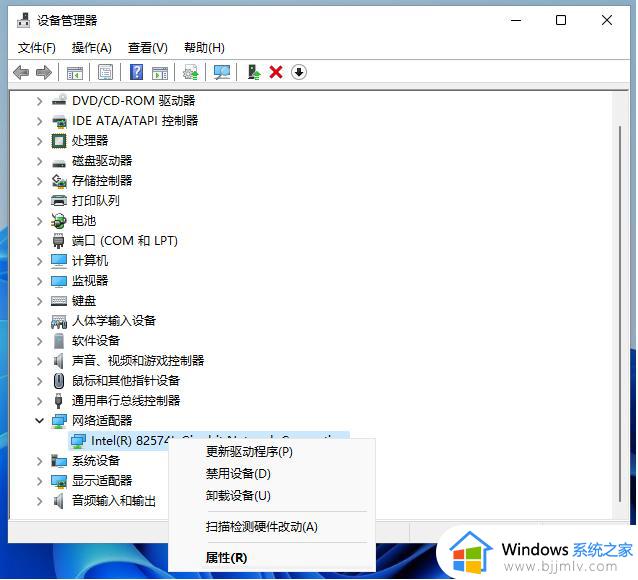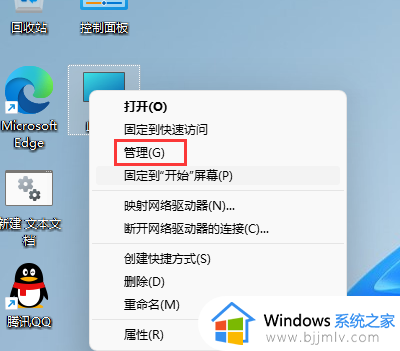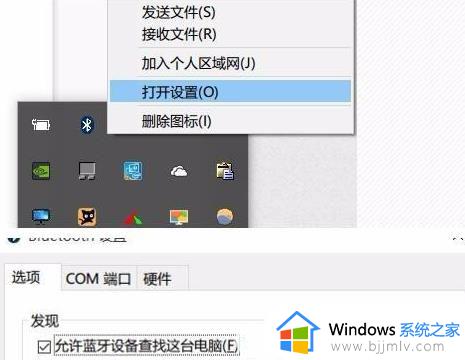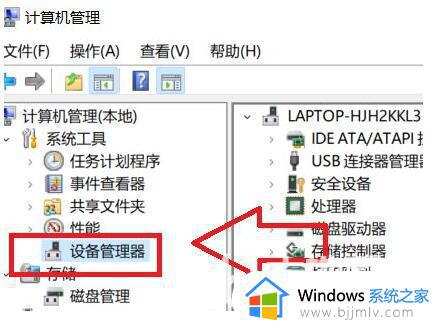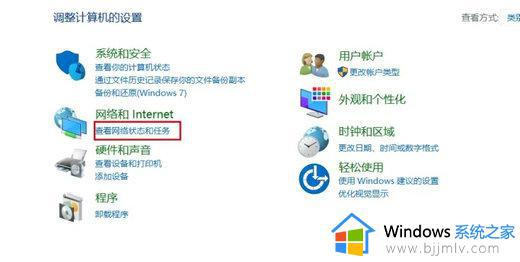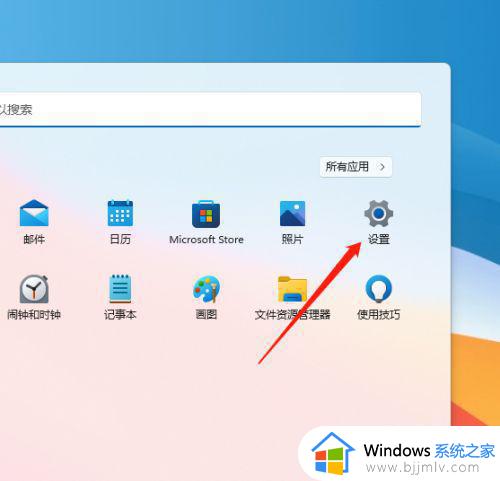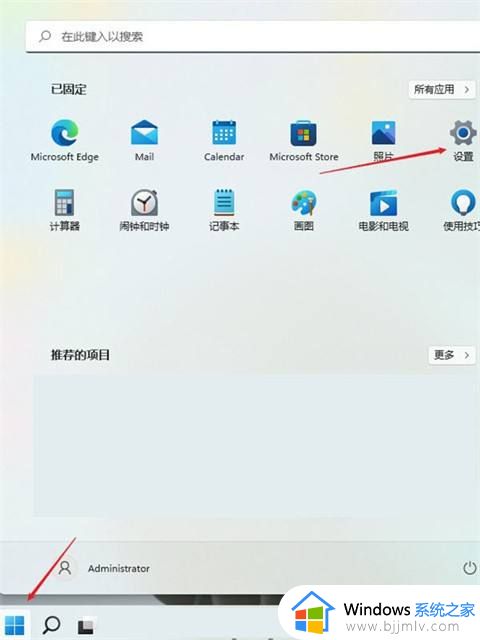windows11有线频繁断网怎么办 windows11有线频繁断网如何解决
更新时间:2023-12-28 16:33:35作者:jkai
在当今数字化时代,网络的稳定性对于工作和学习至关重要。然而,一些小伙伴在使用windows11操作系统时,可能会遇到有线网络频繁断网的问题。对此windows11有线频繁断网怎么办呢?接下来小编就带着大家一起来看看windows11有线频繁断网如何解决,快来学习一下吧,希望对你有帮助。
解决方法:
1、右击下方任务栏中的开始,选择菜单选项中的"设备管理器"打开。

2、在打开的界面中,将"网络适配器"展开,找到其中的网卡设备,选中右击选择"属性"打开。
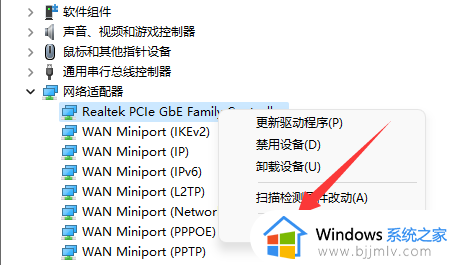
3、在打开的窗口中,点击上方的"高级"选项。
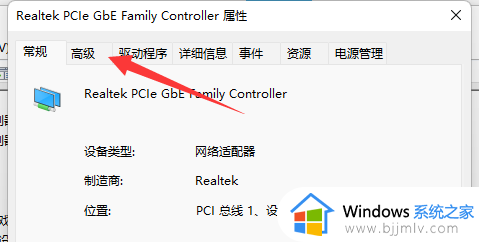
4、然后选中"属性"里的"WOL&Shutdown Link Speed",将右侧的值改为"Not Speed Down"。
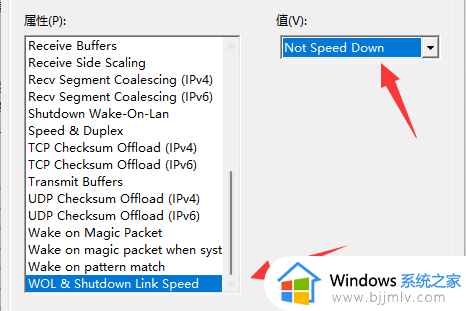
5、最后进入上方的"电源管理"选项,将下方的选项全部取消勾选保存即可解决问题。
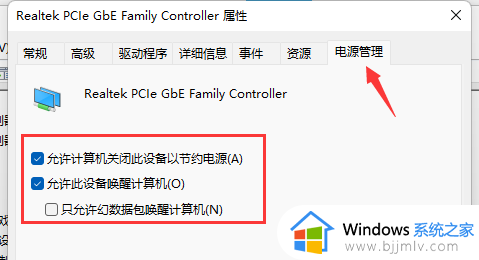
以上全部内容就是小编带给大家的windows11有线频繁断网解决方法详细内容分享啦,碰到这种情况的小伙伴就快点跟着小编一起来看看吧,希望本文可以帮助到你。