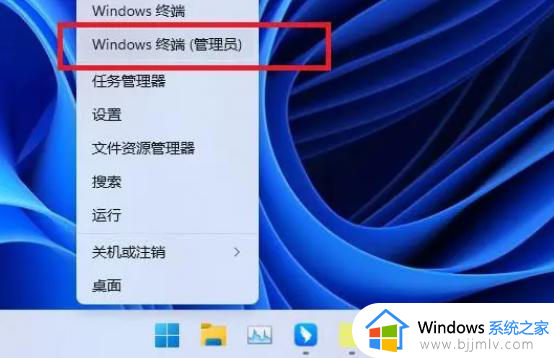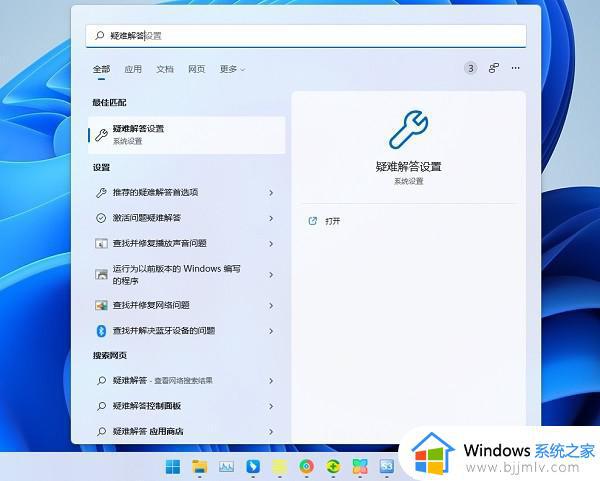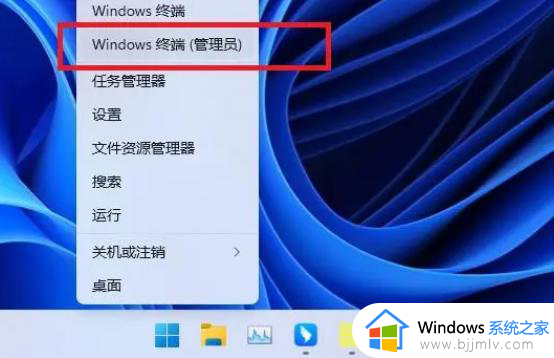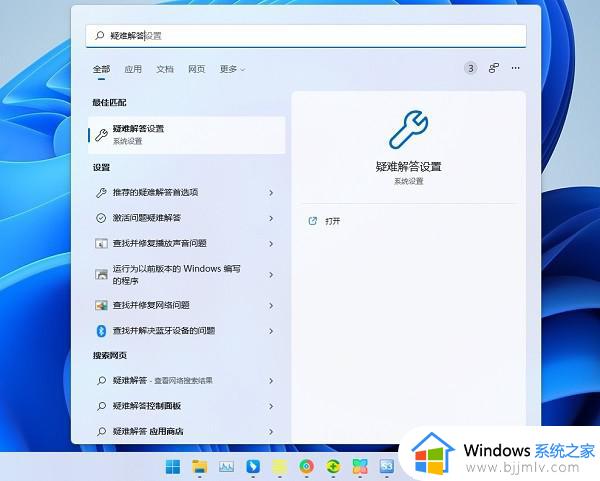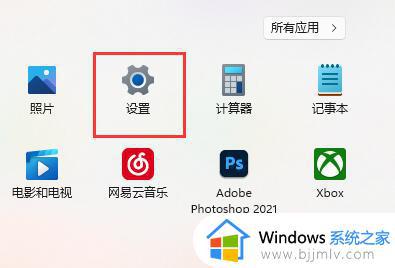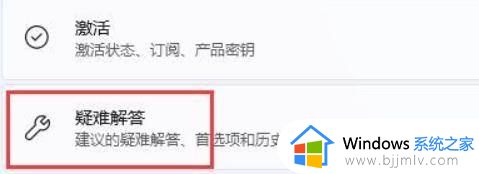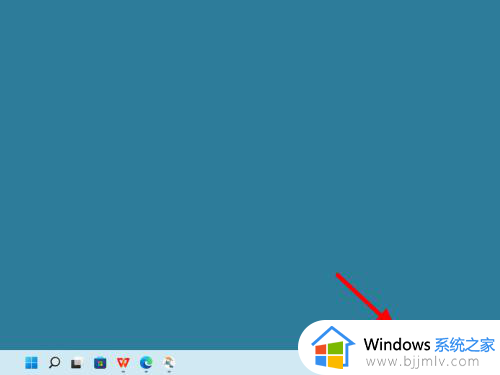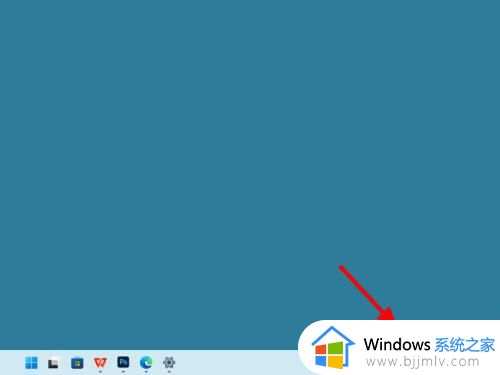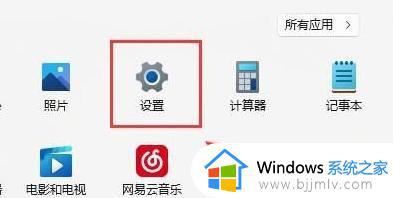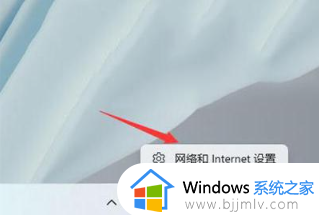win11无线网络信号差怎么办 win11无线信号不好解决方案
当前win11作为微软公司最新的操作系统版本,拥有许多新的功能和优化,然而有些用户反映在使用无线网络时遇到了信号差的问题,可能会给我们的工作和娱乐带来一定的困扰,对此win11无线网络信号差怎么办呢?在本文中我们将介绍win11无线信号不好解决方案。
解决方法如下:
方法一:
1、右击下方任务栏左侧中的“开始”,选择列表中的“Windows终端”选项。
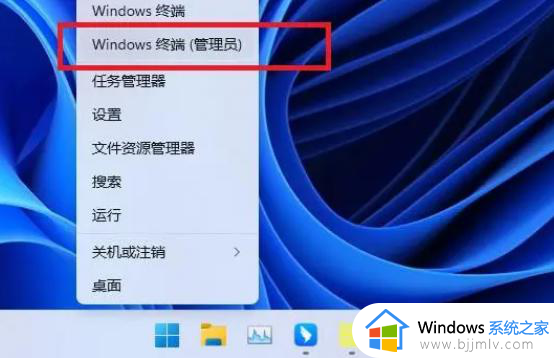
2、在打开的窗口中,输入“netsh winsock reset”回车执行命令。
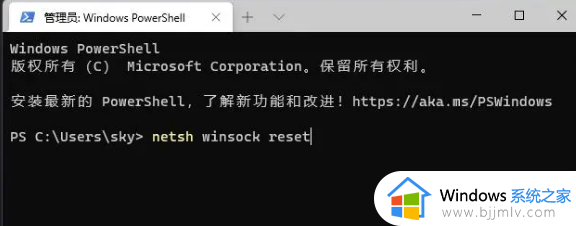
3、等到显示成功重置winsock目录后,重启电脑即可。
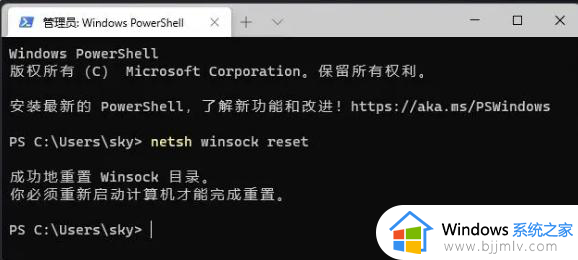
方法二:
1、右击左下角中的“开始”,选择选项列表中的“计算机管理”打开。
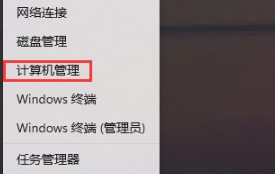
2、在打开的窗口中,点击左侧“系统工具”中的“设备管理器”,随后找到右侧中的“网络适配器”进行点击。
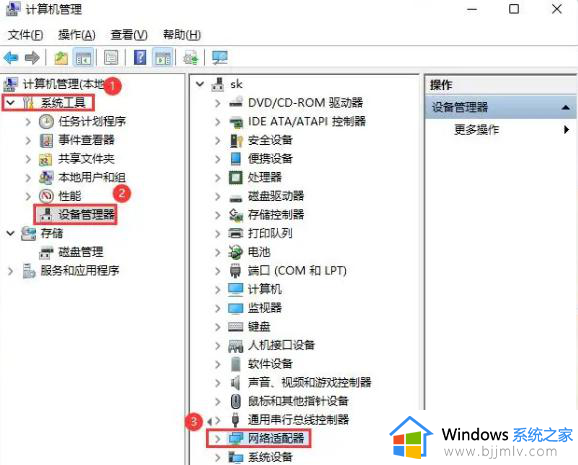
3、展开后,找到其中的网络驱动,右击选择选项列表中的“属性”。
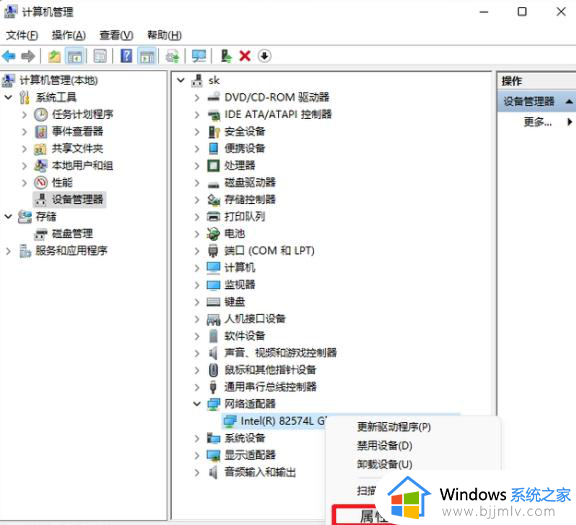
4、最后在打开的窗口中,切换到“电源管理”选项卡界面中,将其中的“允许计算机关闭此设备以节约电源”小方框取消勾选即可。
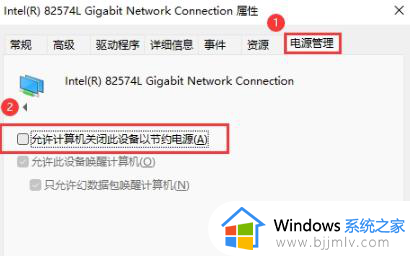
以上就是win11无线信号不好解决方案的全部内容,有出现这种现象的小伙伴不妨根据小编的方法来解决吧,希望能够对大家有所帮助。