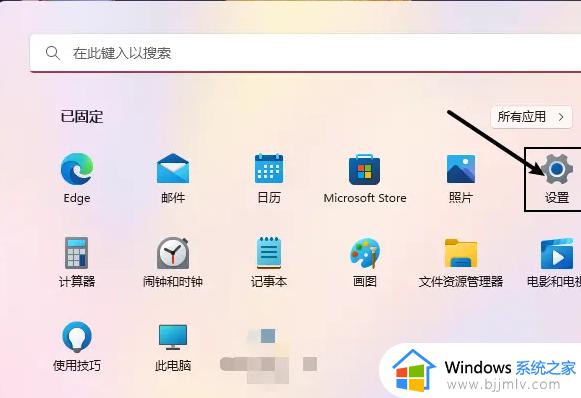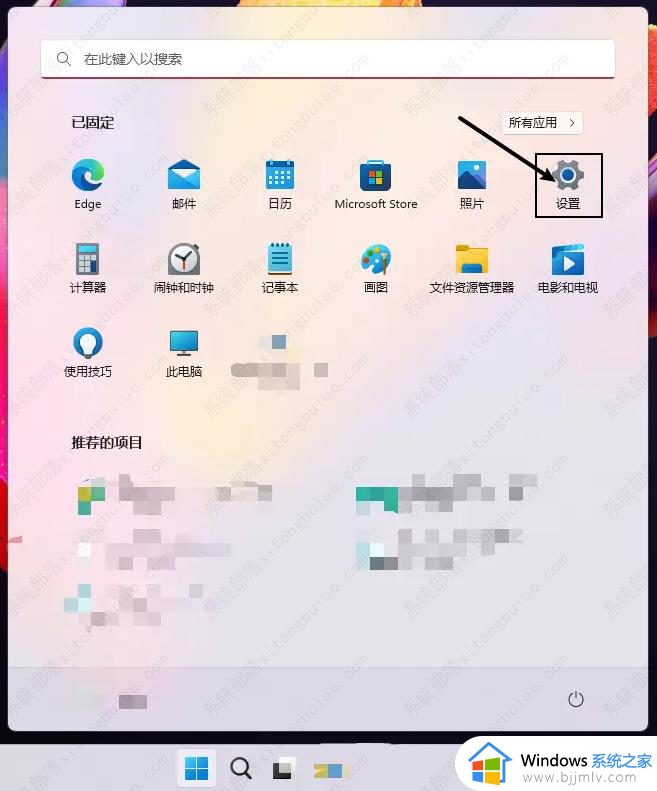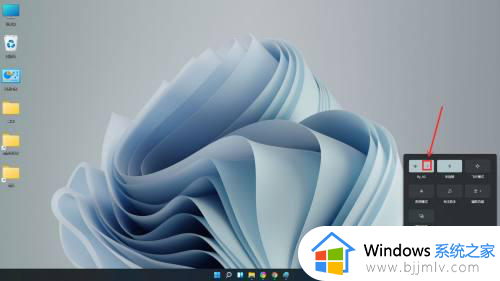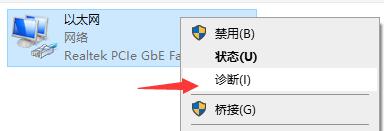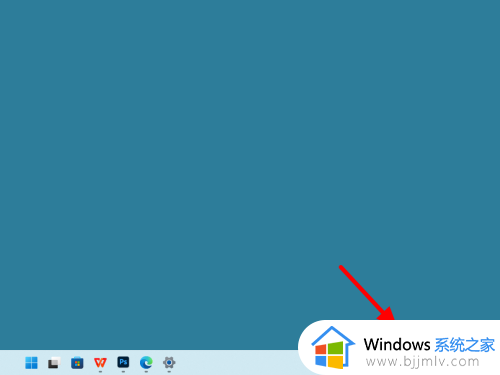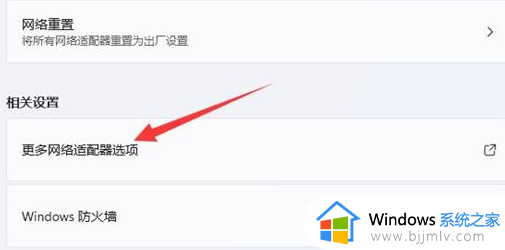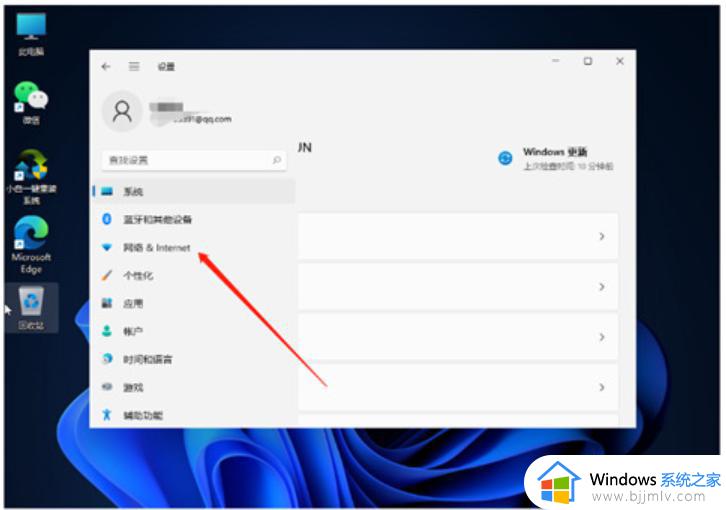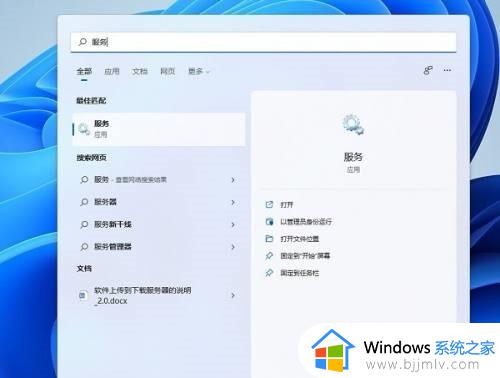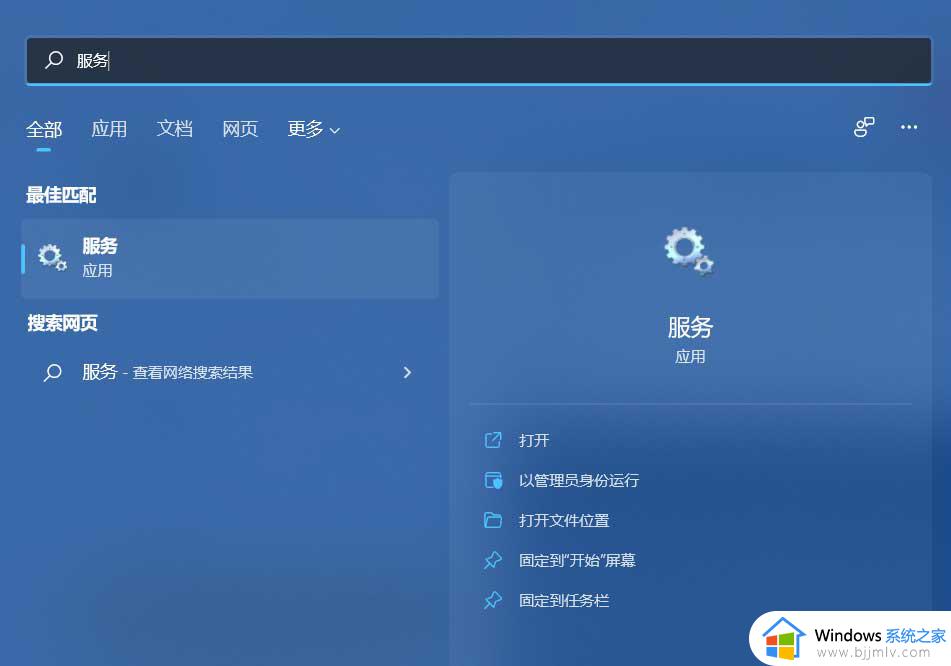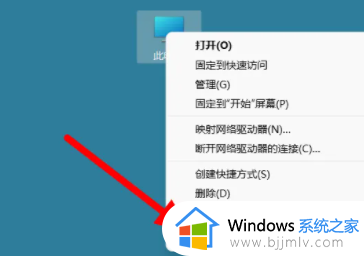win11连接隐藏wifi显示无法连接怎么办 win11连接隐藏的wifi时无法连接解决方法
更新时间:2024-02-19 10:25:51作者:run
在win11系统中可以设置隐藏无线wifi网络,让很多用户在连接无线网络时遇到了困难,有些用户发现他们隐藏的无线网络无法连接,有些用户则发现即使显示已连接,但实际上却无法正常上网。对此win11连接隐藏wifi显示无法连接怎么办呢?接下来我们将探讨win11连接隐藏的wifi时无法连接解决方法。
解决方法如下:
1、右击左下角任务栏中的开始,选择菜单列表中的“设置”。
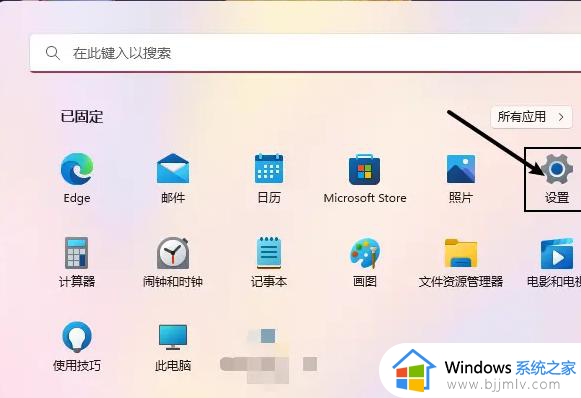
2、进入到新的界面后,点击左侧栏中的“网络和 Internet”选项。
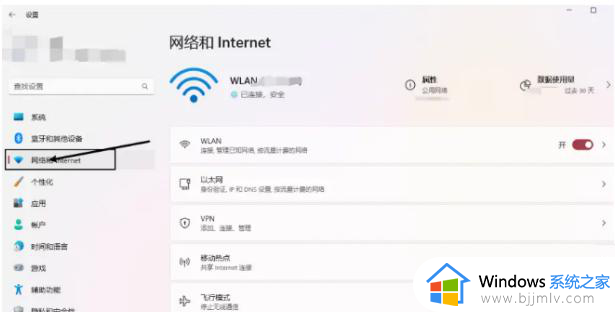
3、接着点击右侧中的“高级网络设置”。

4、随后点击“相关设置”中的“更多网络适配器选项”。
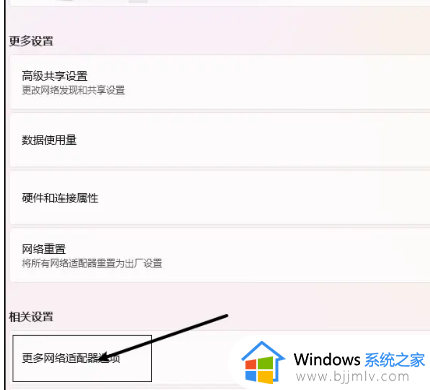
5、然后找到使用的WLAN网络双击打开。
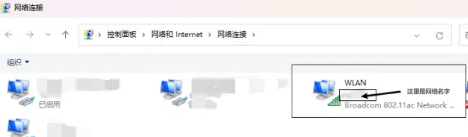
6、在打开的窗口中,点击“无线属性”。
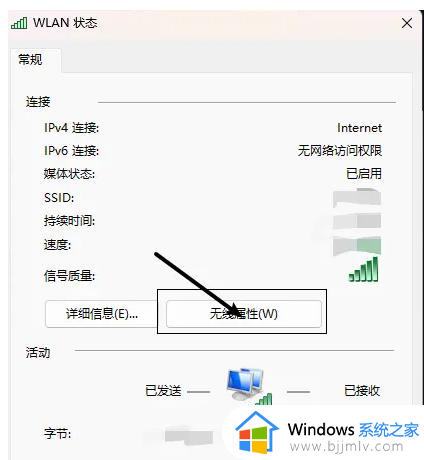
7、然后找到其中的“即使网络未广播其名称也连接”,将其小方框给勾选上,最后点击确定保存即可。
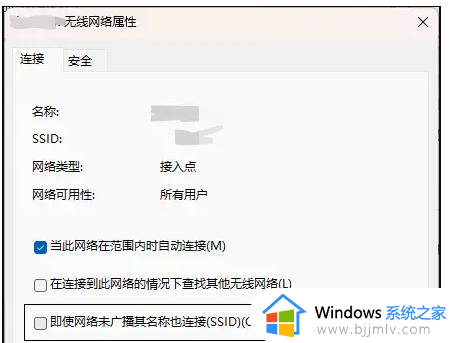
以上就是关于win11连接隐藏的wifi时无法连接解决方法的全部内容,有遇到这种情况的用户可以按照小编的方法来进行解决,希望本文能够对大家有所帮助。