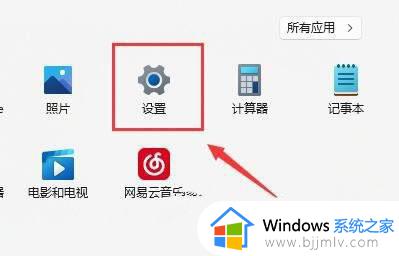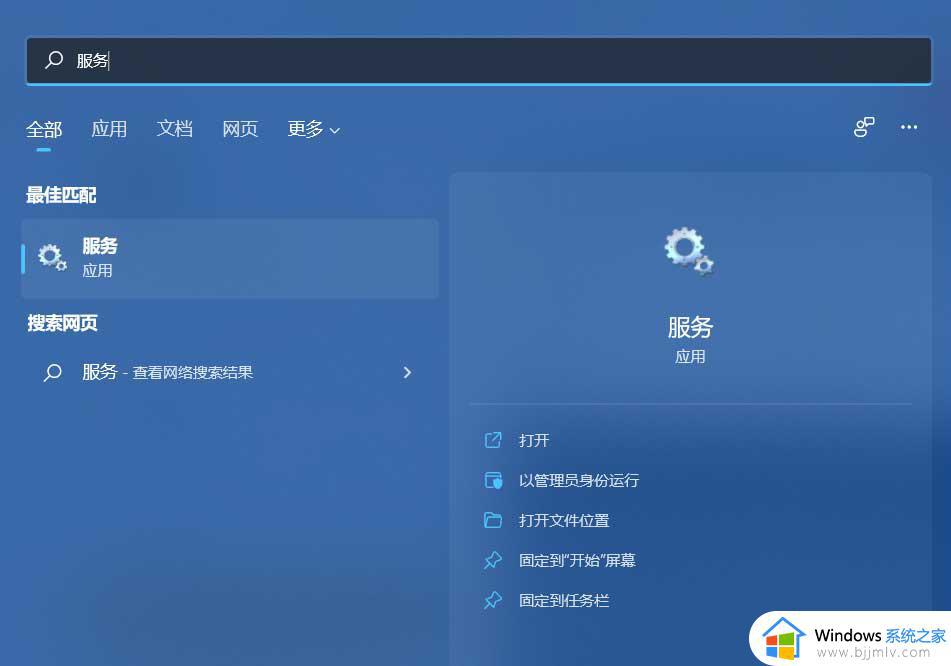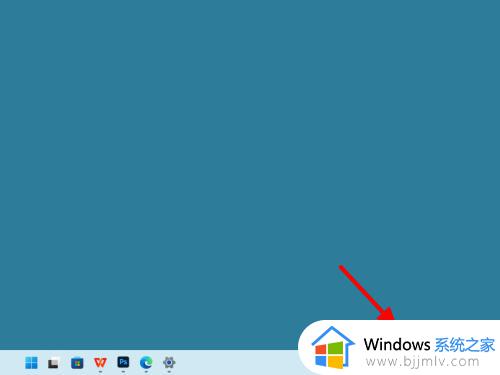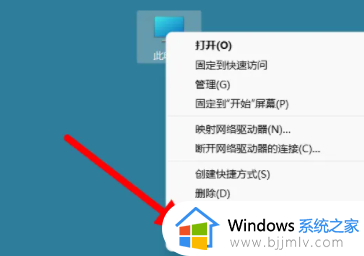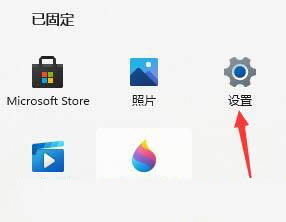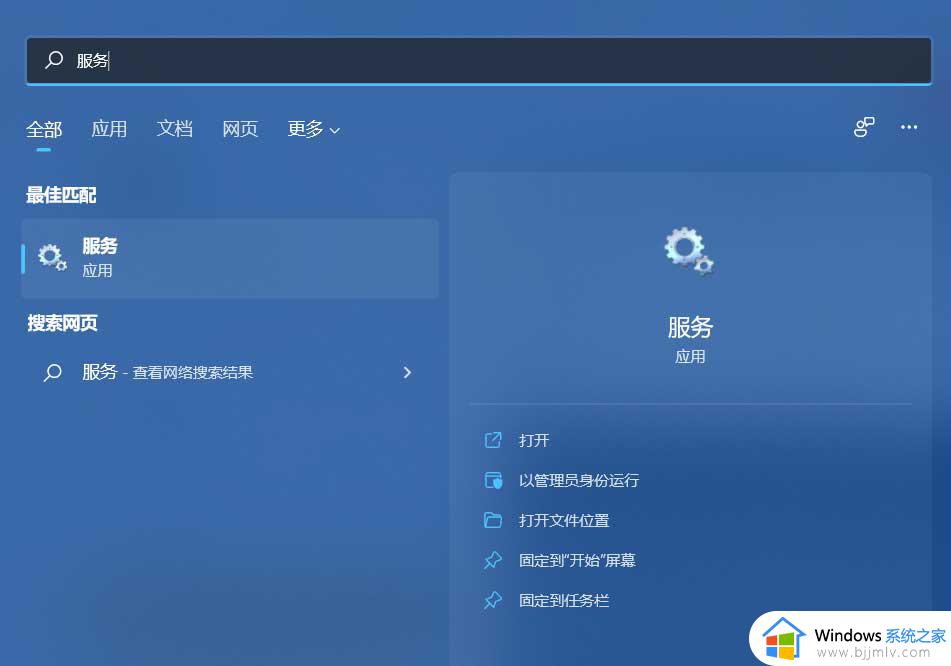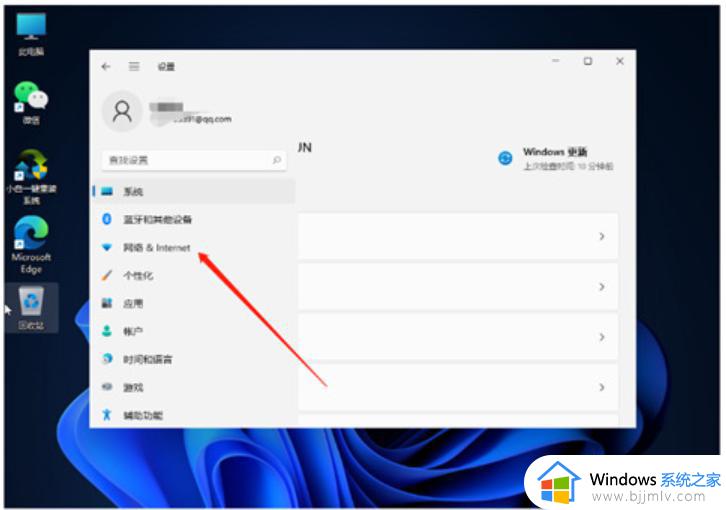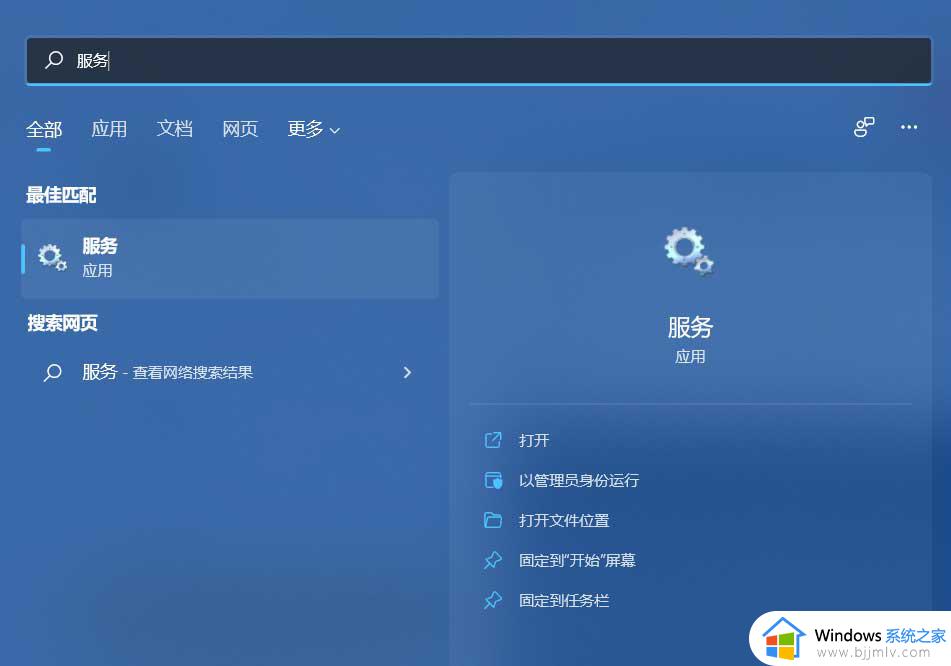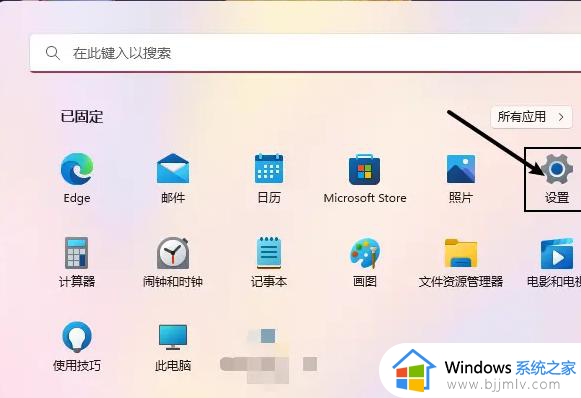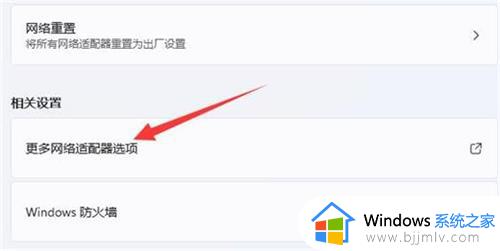windows11连接wifi无internet怎么回事 win11连接wifi但无internet如何解决
平时连接网络的时候,很多人都喜欢连接wifi网络来使用,但是有一些用户升级到windows11系统之后,却遇到了连接wifi无internet的情况,导致无法上网,很多人碰到这样的问题都不懂该怎么办,如果你有遇到一样情况的话,可以跟着笔者一起来看看win11连接wifi但无internet的详细解决方法。
方法一:
1、按 Win + S 组合键,或点击底部任务栏开始旁的搜索图标,在打开的Windows 搜索窗口,搜索框输入服务,然后点击打开系统给出的最佳匹配服务应用;
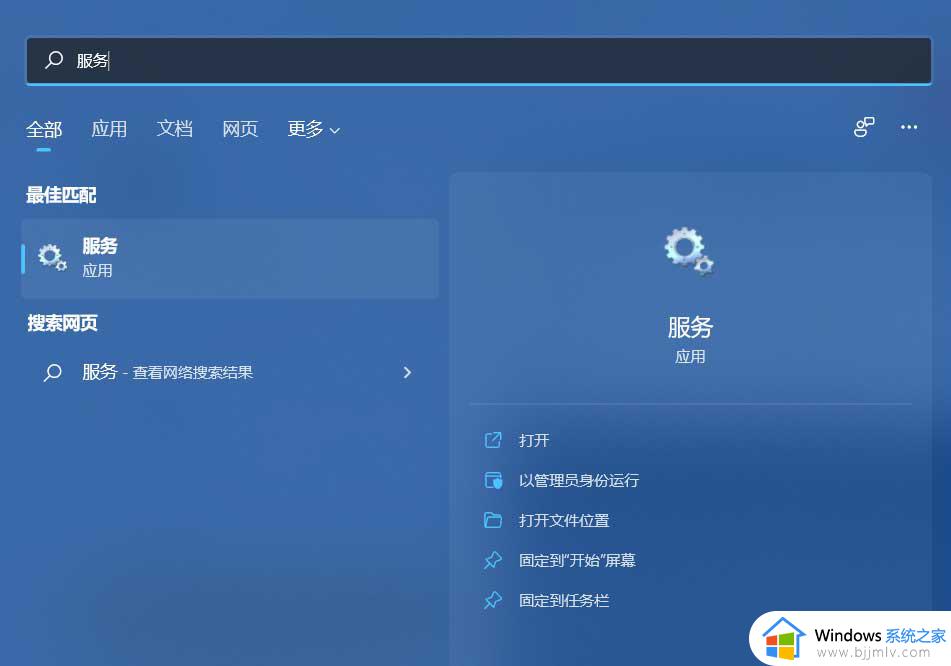
2、服务窗口,找到并双击打开 WLAN AutoConfig ,如果此服务没有启动,需要启动。
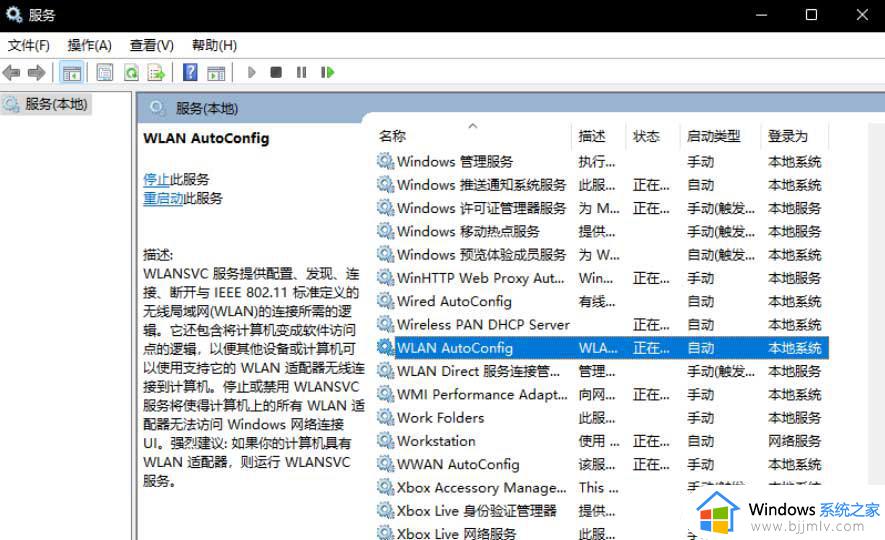
方法二、
1、首先,按 Win 键,或点击任务栏上的开始图标,然后点击所有应用下的设置(Win+i);
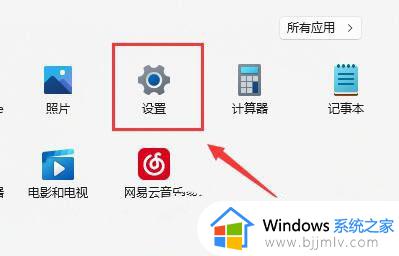
2、设置窗口,找到并点击疑难解答(建议的疑难解答、首选项和历史记录);
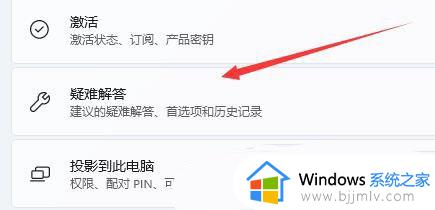
3、选项下,点击其他疑难解答;
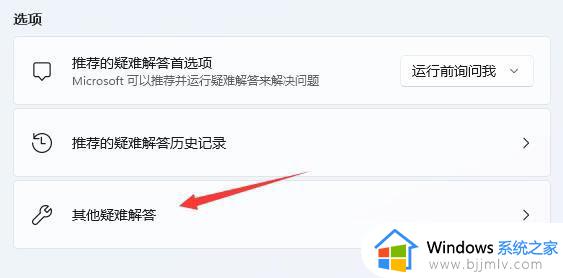
4、最常用下,点击Internet 连接右侧的运行;
5、Internet 连接窗口,系统会自动帮助你解决Win11连接wifi显示无internet问题。
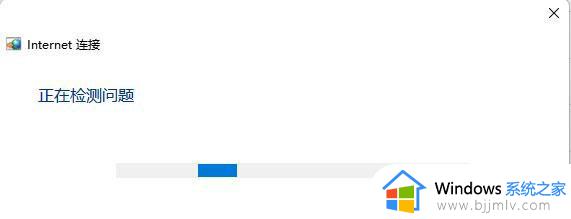
以上给大家介绍的就是windows11连接wifi无internet的详细解决方法,如果你有遇到一样情况的话,那就参考上面的方法步骤来进行解决吧。