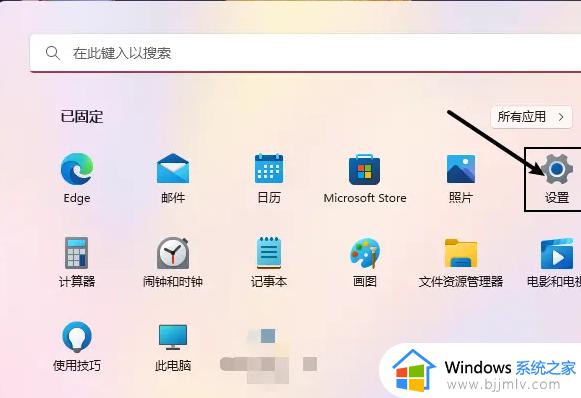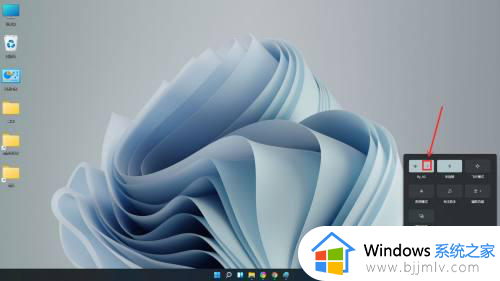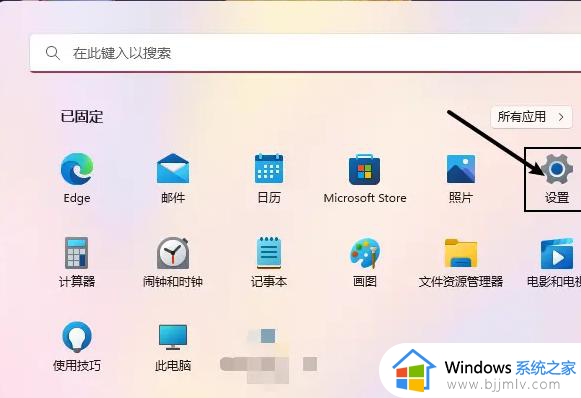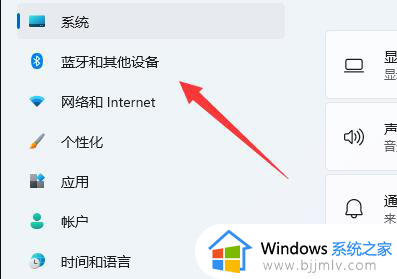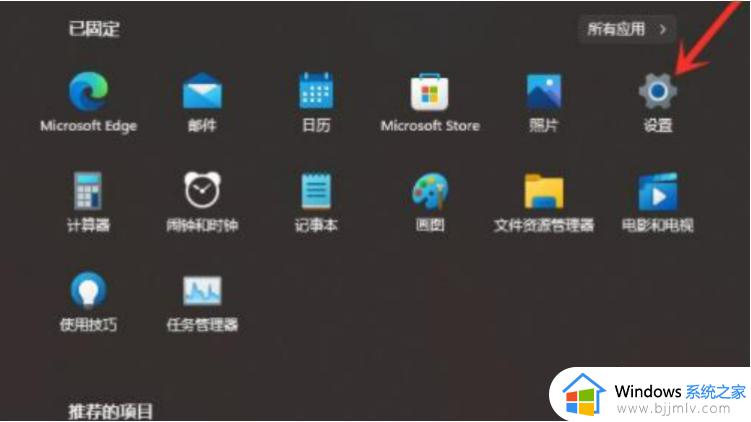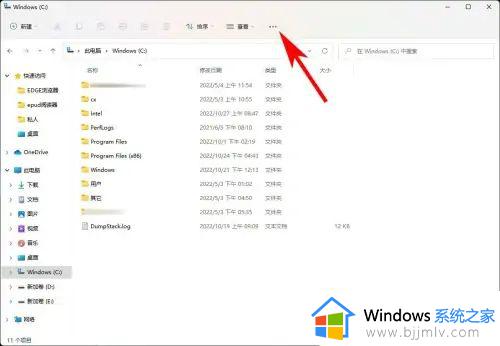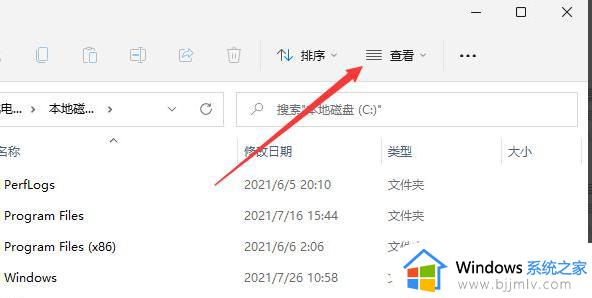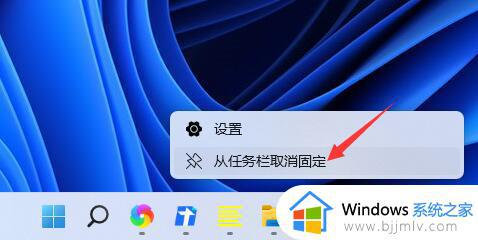win11怎么添加隐藏的wifi win11电脑隐藏wifi如何连接
我们大家在使用win11操作系统的时候,我们很多小伙伴应该都有遇到过需要添加隐藏wifi的时候,但是很多小伙伴都不知道怎么添加,对此win11怎么添加隐藏的wifi呢?今天小编就给大家介绍一下win11电脑隐藏wifi如何连接,快来一起看看吧,希望可以对你有帮助。
具体方法:
1、首先,按键盘上的【Win】键。或点击任务栏上的【Windows开始徽标】,然后点击所有应用下的【设置(Win+i)】;
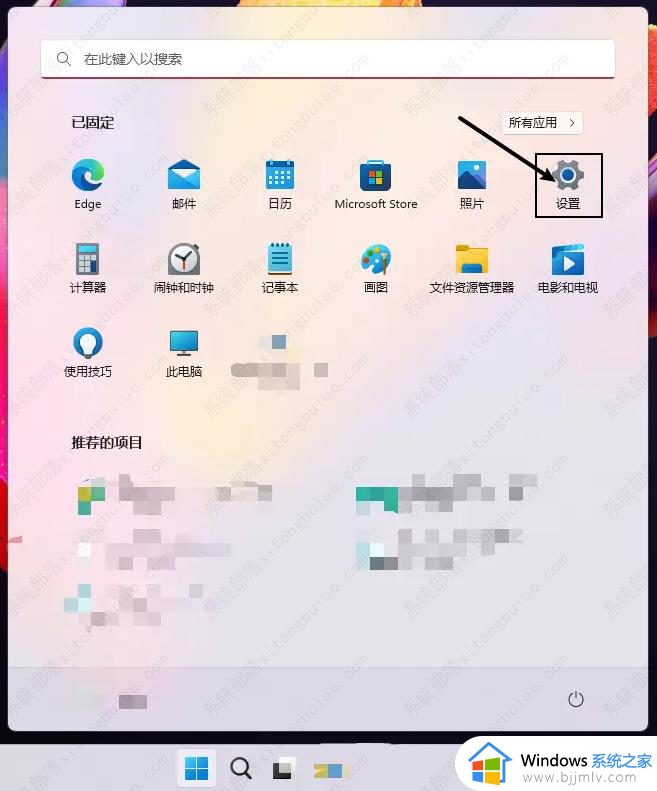
2、设置窗口,点击左侧的【网络和 Internet】;
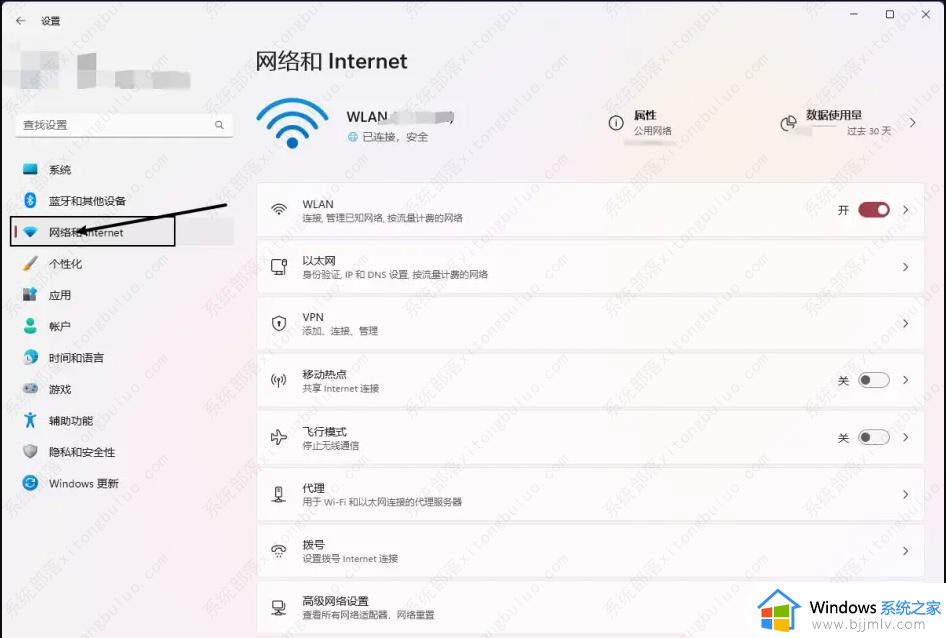
3、右侧则点击【高级网络设置(查看所有网络适配器,网络重置)】;

4、当前路径为:网络和 Internet > 高级网络设置,点击相关设置下的【更多网络适配器选项】;
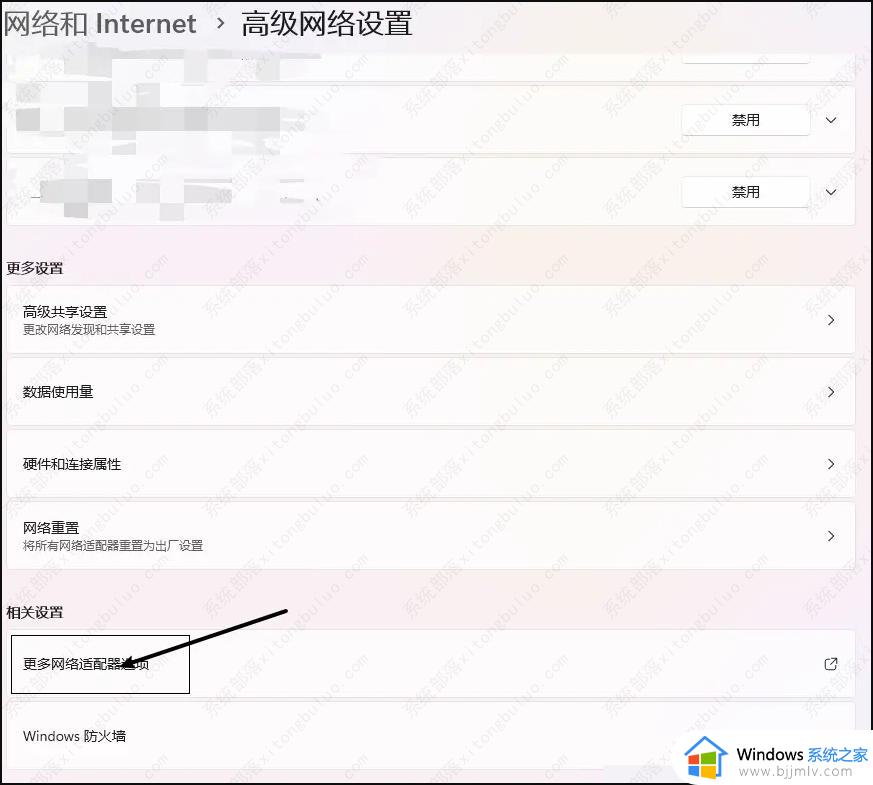
5、网络连接窗口,找到WLAN并【双击打开】;
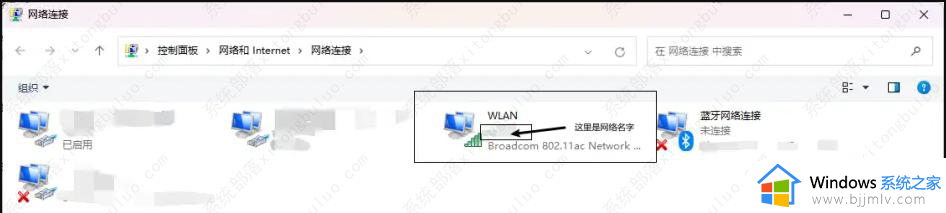
6、WLAN 状态窗口,点击【无线属性】;
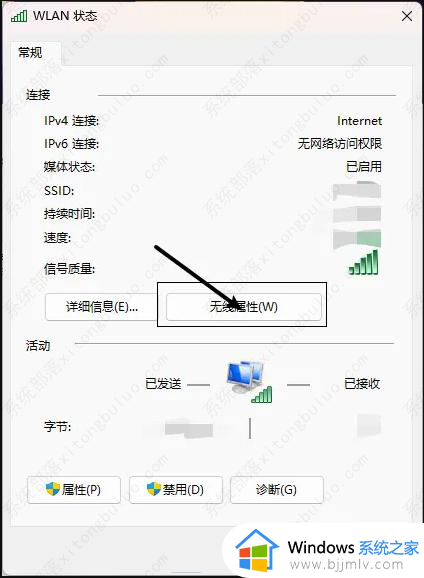
7、最后,在无线网络属性窗口的【连接】选项卡下。将即使网络未广播其名称也连接(SSID)(O)【勾选】上,再点击【确定】。
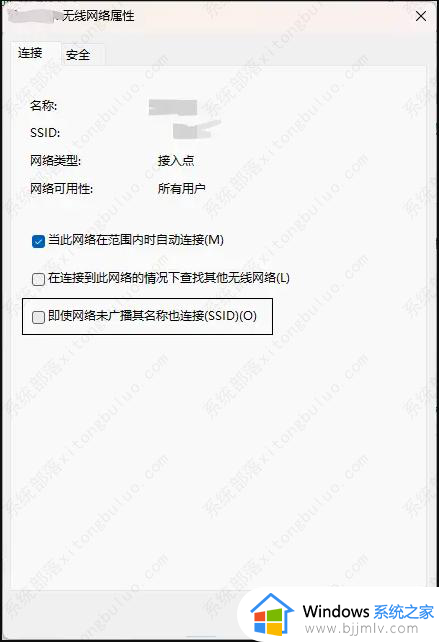
以上全部内容就是小编带给大家的win11电脑隐藏wifi连接方法详细内容分享啦,还不清楚怎么添加的小伙伴就快点跟着小编一起来看看吧,希望能够有效的帮助到你。