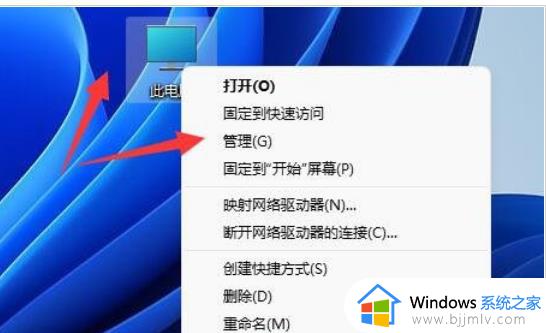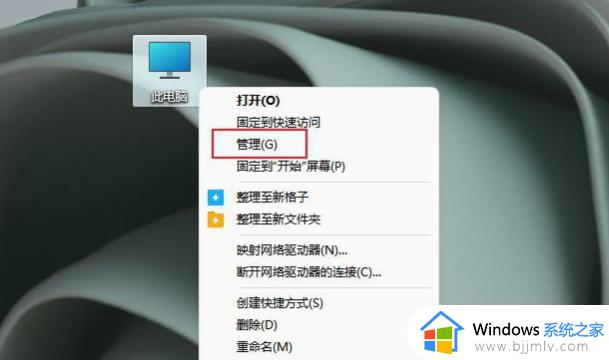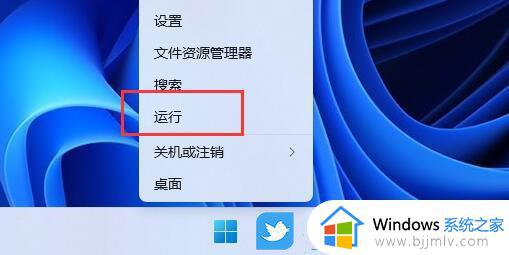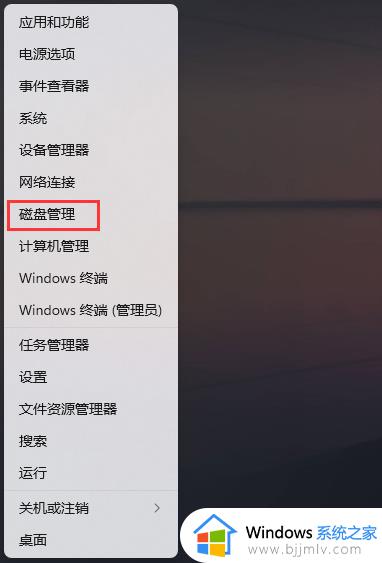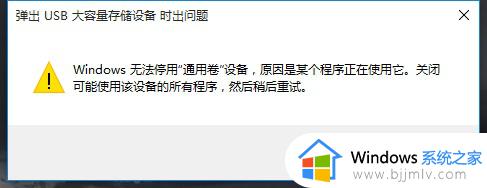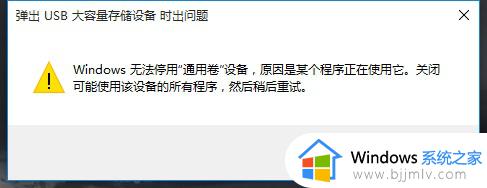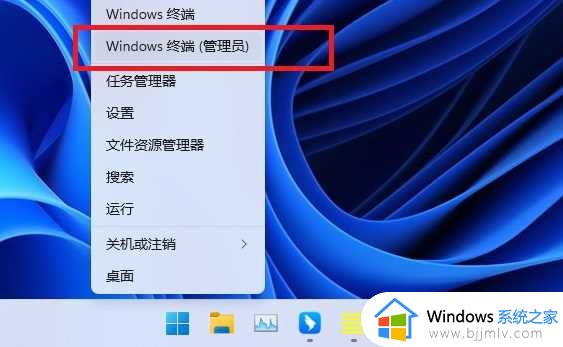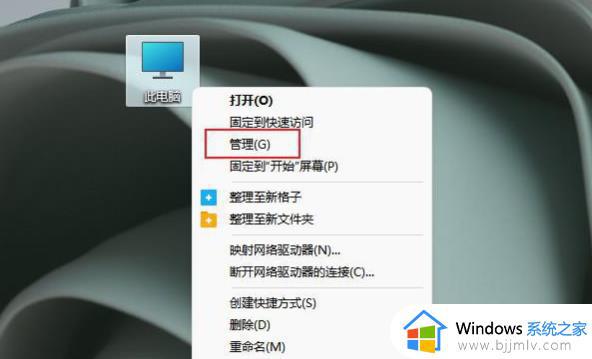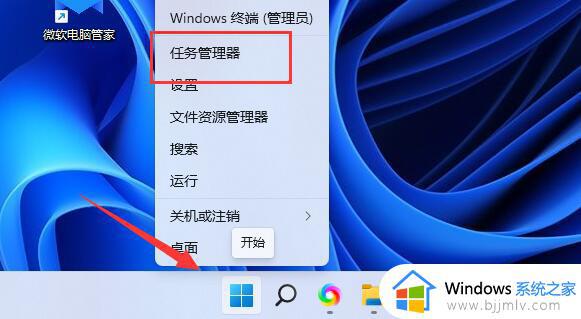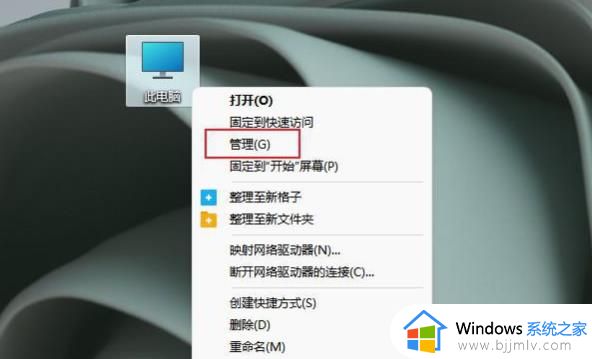win11连接移动硬盘不显示怎么办 win11接入移动硬盘电脑没显示处理方法
我们在长时间使用win11电脑的时候,难免会因为存放的数据文件过多而导致内存不足的情况,因此一些用户会给win11电脑外接移动硬盘来存储相关文件,可是在接入移动硬盘之后电脑却一直不显示处理,对此win11连接移动硬盘不显示怎么办呢?以下就是小编教大家win11接入移动硬盘电脑没显示处理方法。
具体方法:
1、首先在电脑的桌面找到此电脑进行右键,然后打开的窗口中选择管理进行点击。
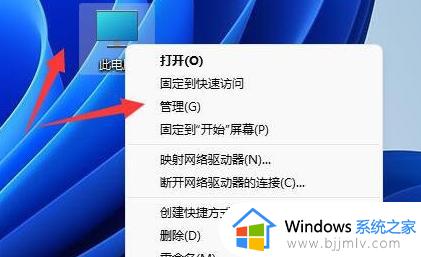
2、再打开的计算机管理窗口,在左侧找到设备管理器进行点击。
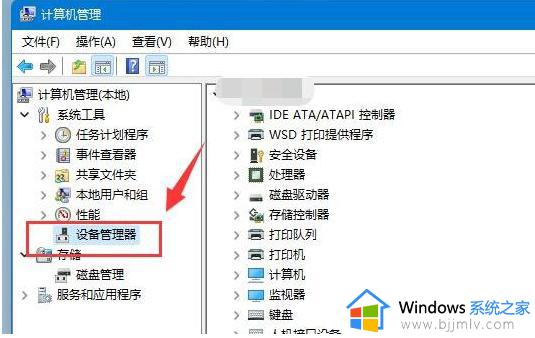
3、然后在右侧的栏目中找到并点击展开通用串行总线控制器,选择正在使用的USB接口,并点击右键,在打开的菜单项中,将设备进行卸载。
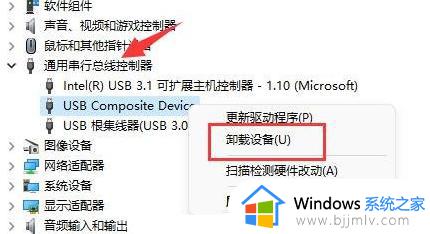
4、然后在出现的卸载提示窗口总,点击卸载。
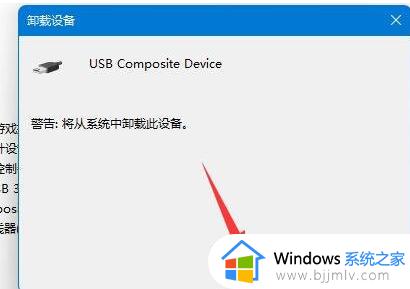
5、等待卸载完成后,需要重新连接移动硬盘;
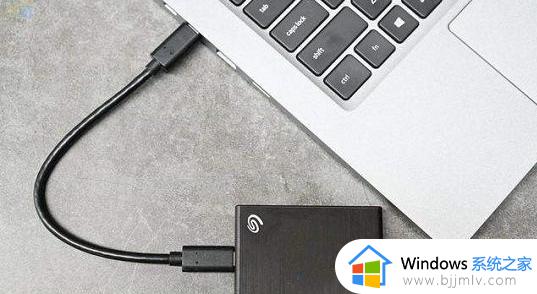
6、在你的移动硬盘重新连接后,重新打开设备管理器,然后在找到通用串行总线控制器,点击选择检测硬件改动即可。
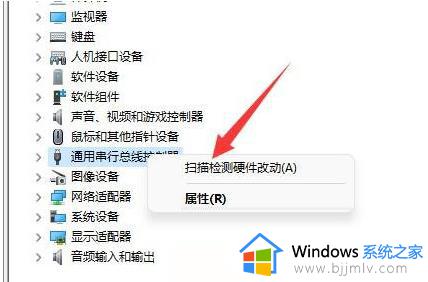
上述就是小编告诉大家的关于win11接入移动硬盘电脑没显示处理方法了,碰到同样情况的朋友们赶紧参照小编的方法来处理吧,希望本文能够对大家有所帮助。