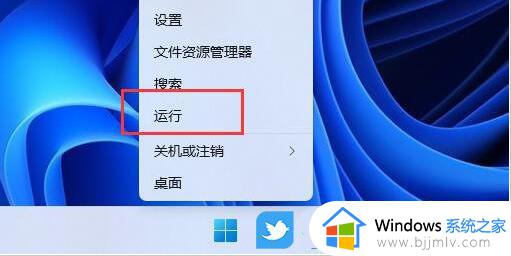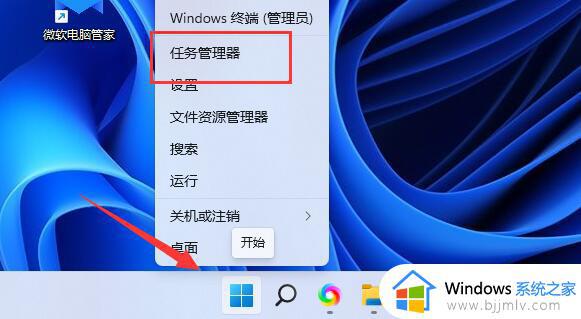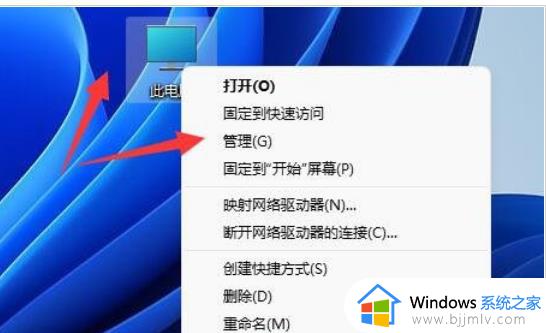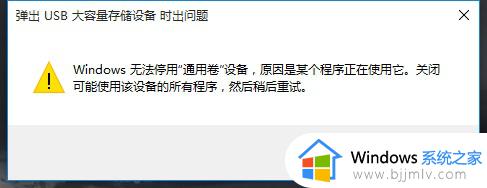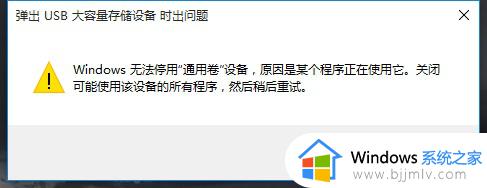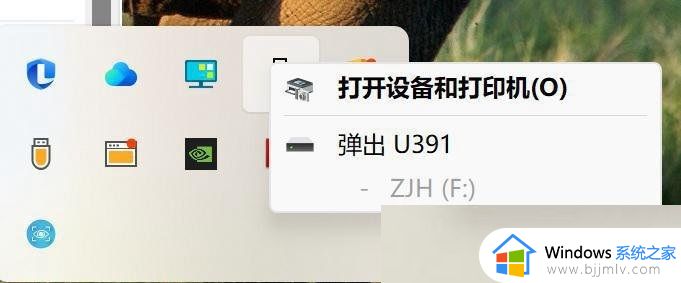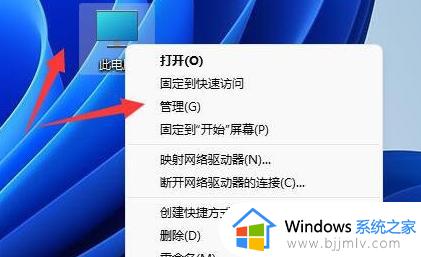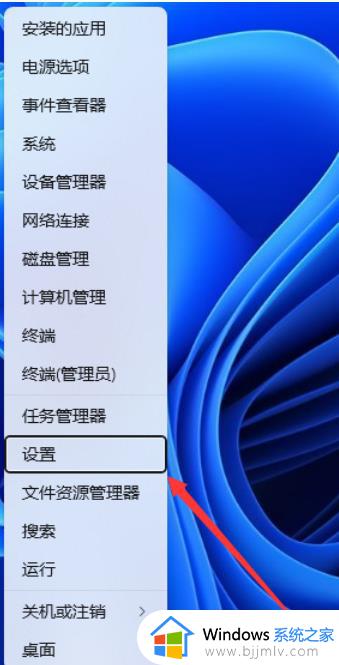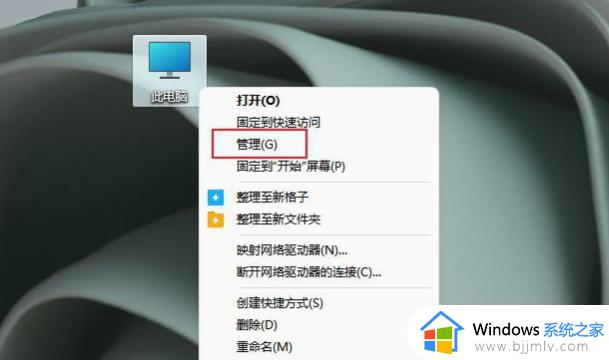win11移动硬盘没有弹出选项怎么办 win11没有弹出移动硬盘选项处理方法
在长时间操作win11系统的过程中,为了防止电脑内存过度被占用,因此一些用户会通过外接移动硬盘来存储,可是当用户在将插入win11电脑的移动硬盘安全拔出时,却发现移动硬盘右键没有弹出选项,对此win11移动硬盘没有弹出选项怎么办呢?下面就是关于win11没有弹出移动硬盘选项处理方法。
具体方法:
方法一:
1、按 Win + X 组合键,或右键点击任务栏上的开始图标,在打开的菜单项中,选择运行;
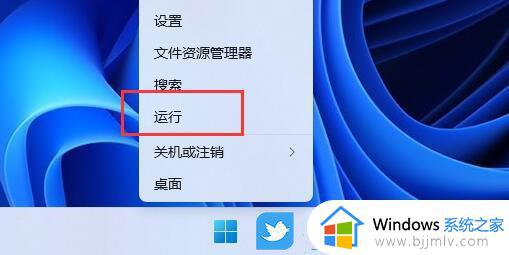
2、运行窗口,输入 MSConfig 命令,按确定或回车,快速打开系统配置;
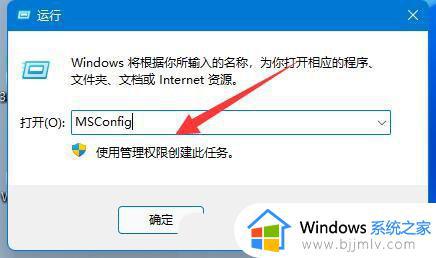
3、打开系统配置窗口后,切换到服务选项卡;
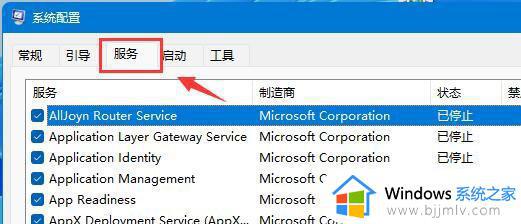
4、接着勾选隐藏所有 Microsoft 服务,再点击全部禁用;
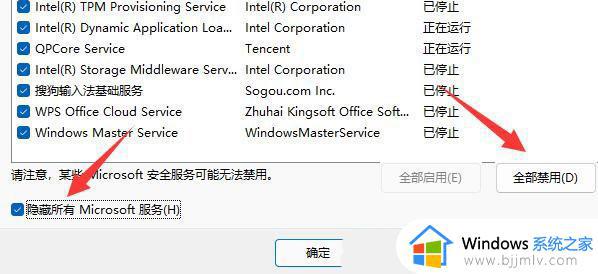
5、禁用后,重启电脑,应该就可以安全弹出移动硬盘了。移动硬盘弹出后,可以回到上一步,重新启用需要的服务;
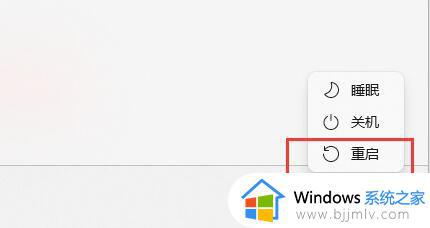
方法二:
1、如果移动硬盘可以正常使用,只是无法弹出。
2、那么可以,按 Win + X 组合键,或右键点击任务栏上的开始图标,在打开的菜单项中,选择任务管理器;
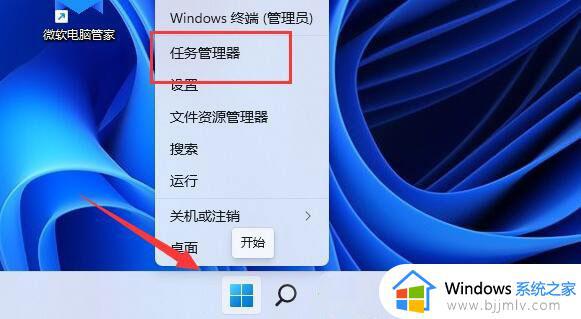
3、任务管理器窗口,找到Windows 资源管理器,并点击右键,在打开的菜单项中,选择重新启动;
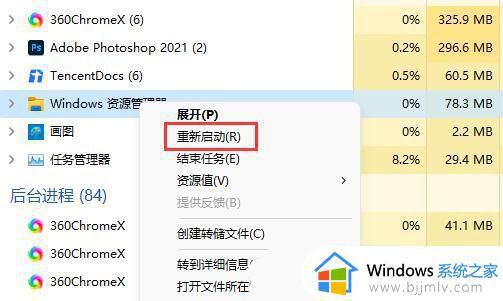
上述就是小编告诉大家的win11没有弹出移动硬盘选项处理方法了,碰到同样情况的朋友们赶紧参照小编的方法来处理吧,希望本文能够对大家有所帮助。