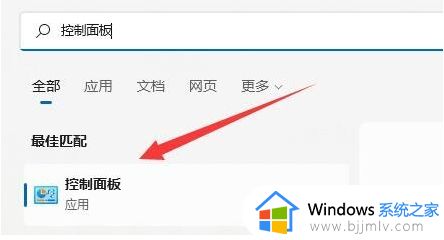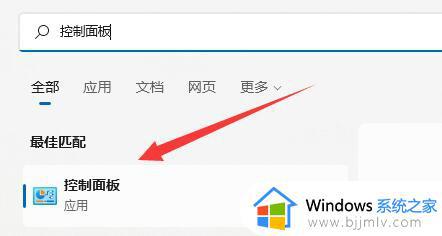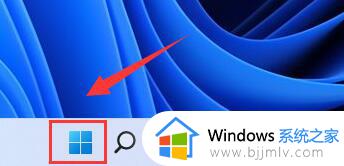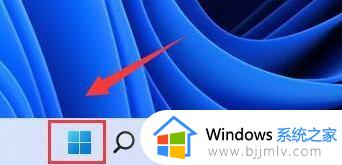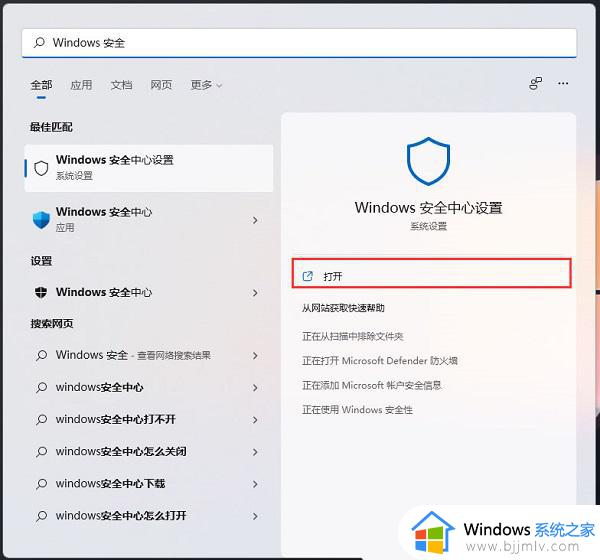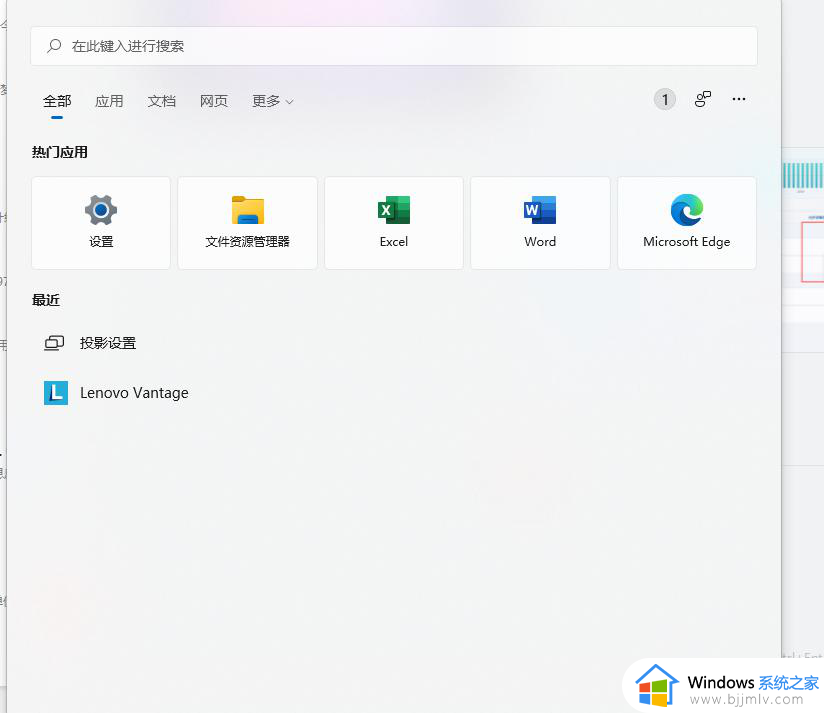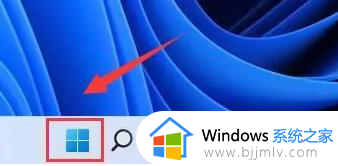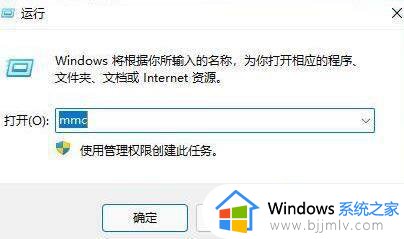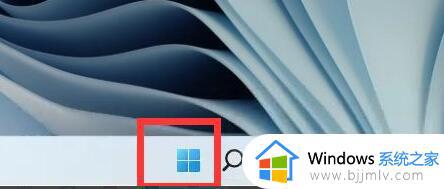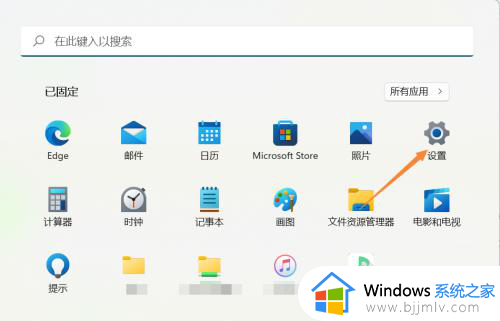win11防火墙高级设置打不开怎么办 win11防火墙的高级设置点不了修复方法
近日,很多win11用户反映在使用防火墙高级设置时遇到了无法选择的问题,而防火墙作为保护电脑安全的重要工具,如果无法正常进行高级设置,将无法满足用户对网络安全的需求。那么win11防火墙高级设置打不开怎么办呢?接下来,我们将探讨一下win11防火墙的高级设置点不了修复方法,帮助用户解决这一困扰。
具体方法如下:
方法一:
1、点击任务栏中的开始,在上方的输入框中输入"控制面板"并打开。
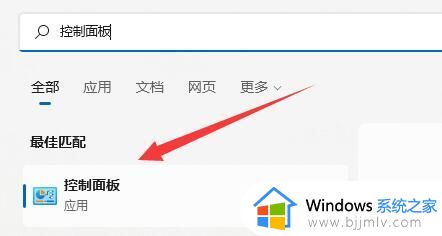
2、进入新界面后点击"Windows defender防火墙"选项。
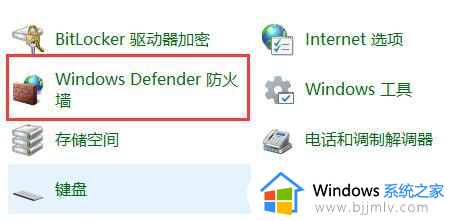
3、这样就可以选中"高级设置"了。
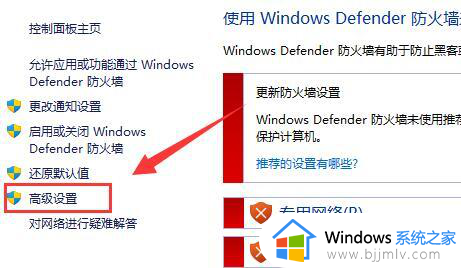
方法二:
1、如果方法一打不开的话,右击任务栏中的开始图标,选择"运行"选项。
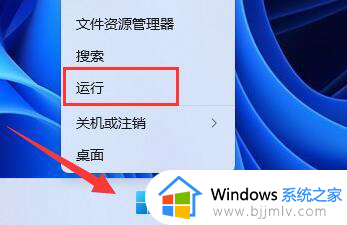
2、在运行窗口中输入命令"mmc",回车键打开控制台。
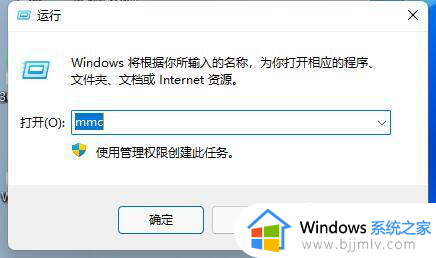
3、进入新界面后,点击左上角的"文件",选择下方选项中的"添加/删除管理单元"。
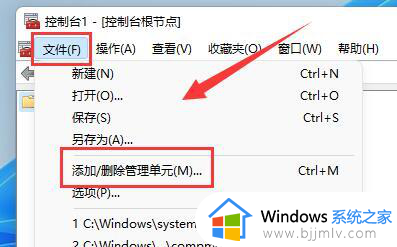
4、然后选择左侧的"高级安全Windows defender"选项后,点击"添加"按钮。
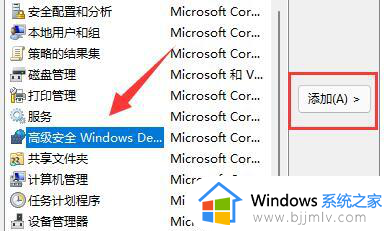
5、最后将"本地计算机"勾选上,点击完成确定即可。
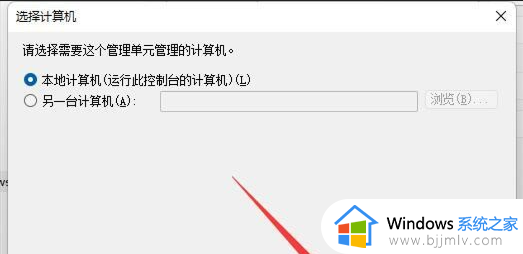
以上就是win11防火墙的高级设置点不了修复方法的全部内容,如果遇到这种情况,可以尝试根据以上方法解决,希望对大家有所帮助。