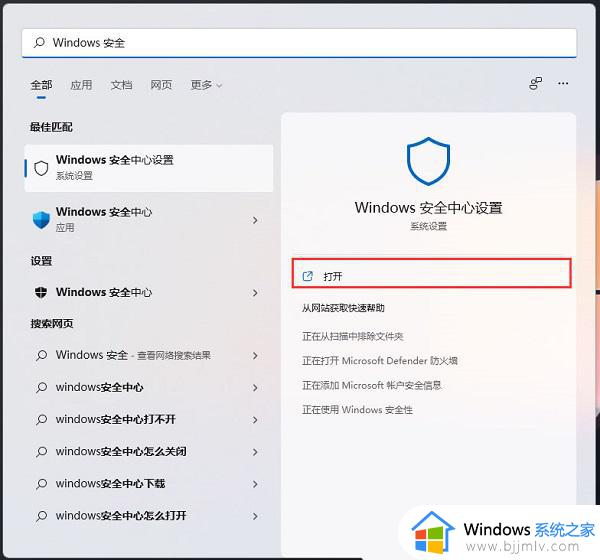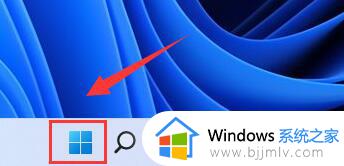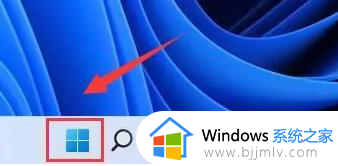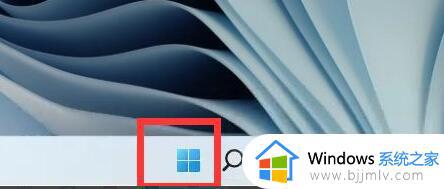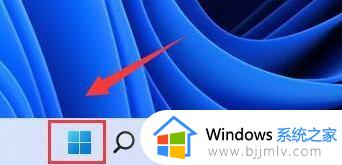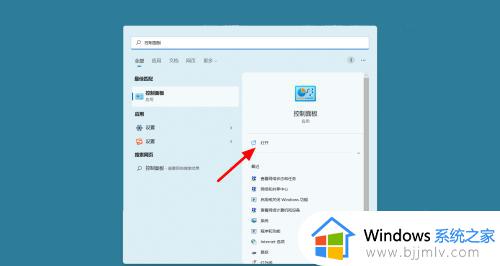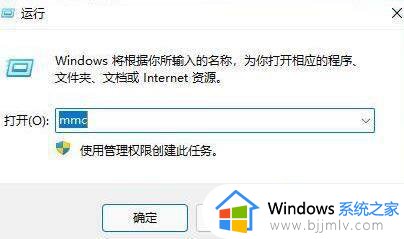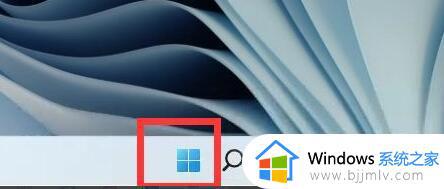win11防火墙怎么设置白名单 win11防火墙设置白名单在哪里
由于win11系统中添加有微软防火墙功能的缘故,因此电脑中下载的文件总是会经过防火墙的检查,偶尔也会遇到win11系统中文件被防火墙拦截删除的问题,这时可以选择将文件添加到白名单来打开,可是win11防火墙设置白名单在哪里呢?在本文中就来教大家win11防火墙怎么设置白名单相关内容。
具体方法如下:
1、首先,按键盘上的Win + S组合键,或点击任务栏上的Windows搜索图标。
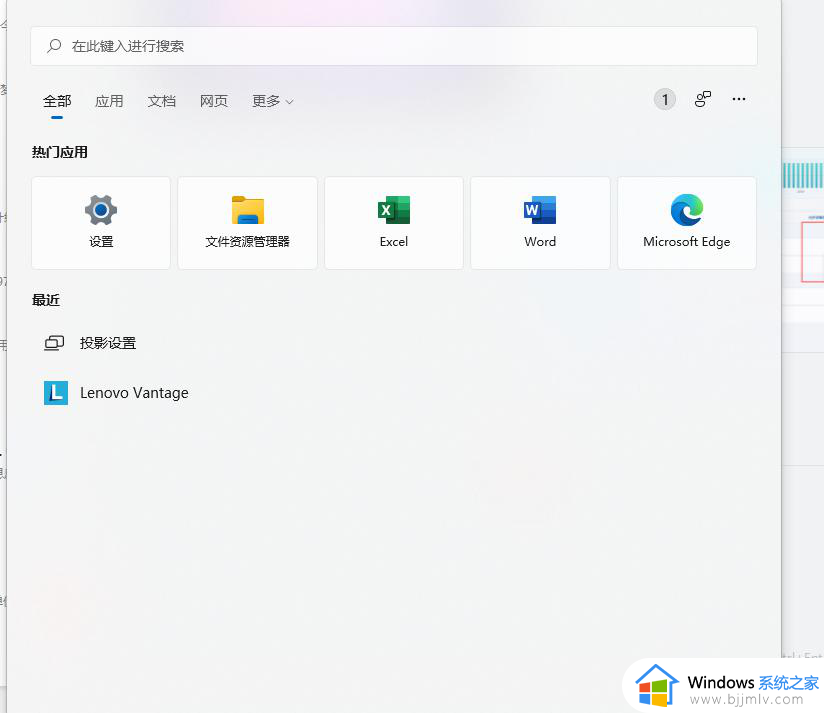
2、Windows搜索窗口,顶部搜索框输Windows安全,然后点击打开系统给出的最佳匹配Windows安全中心设置。
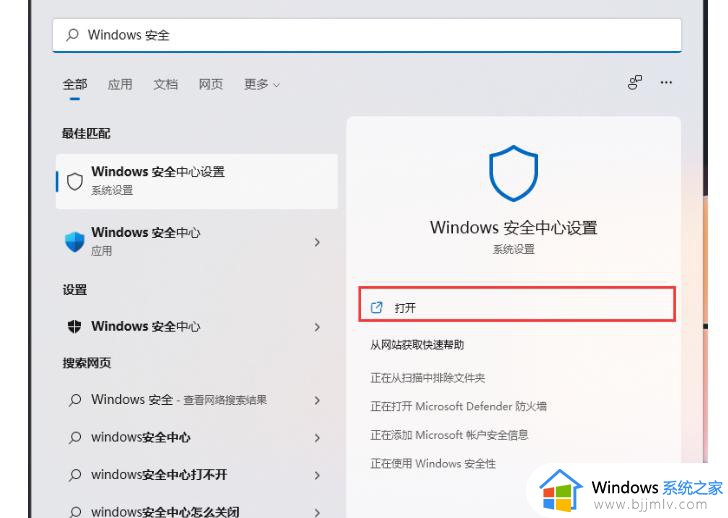
3、当前路径为:隐私和安全性>Windows安全中心,点击打开Windows安全中心。
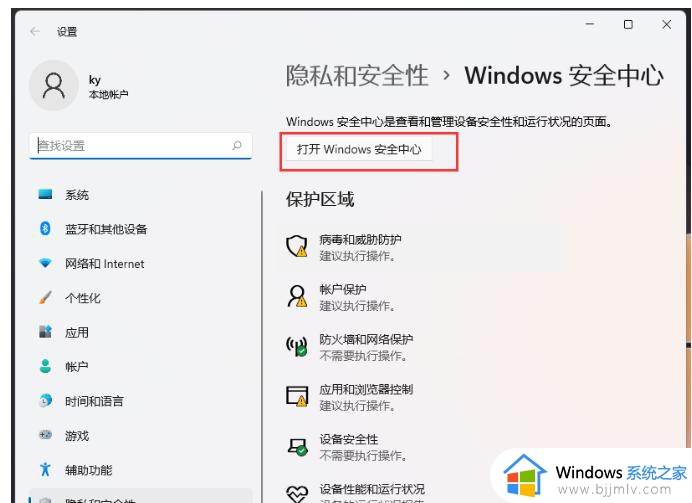
4、Windows安全中心窗口,左侧边栏,点击病毒和威胁防护。
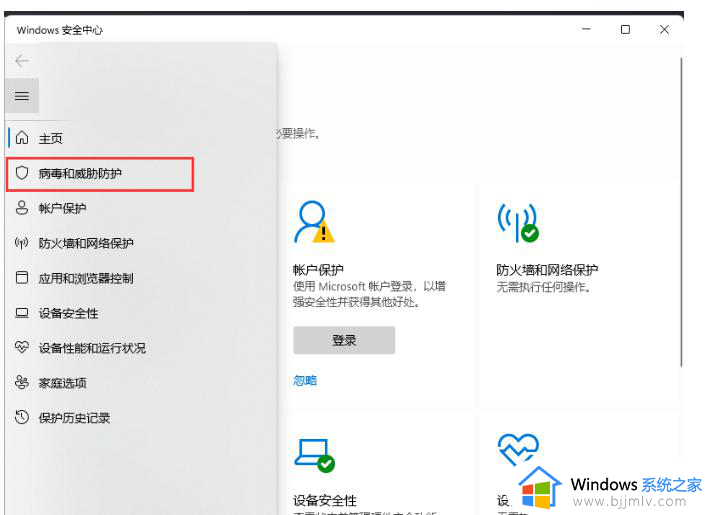
5、找到并点击“病毒和微信防护”设置下的管理设置。
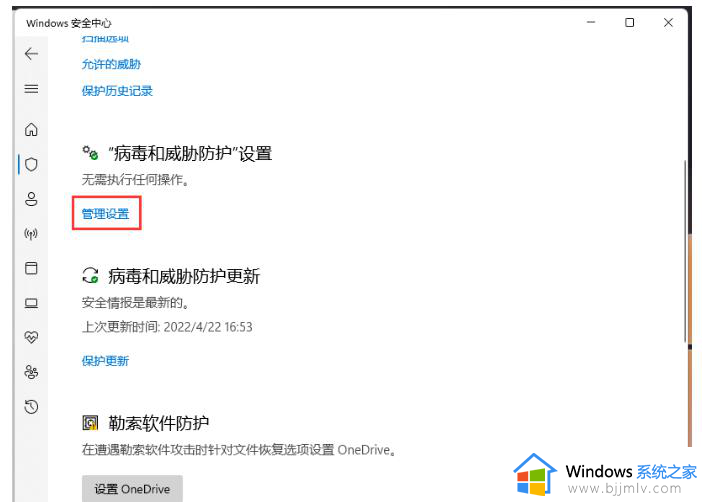
6、点击添加排除项(添加或删除要从 Microsoft Defender 防病毒扫描中排除的项目)。
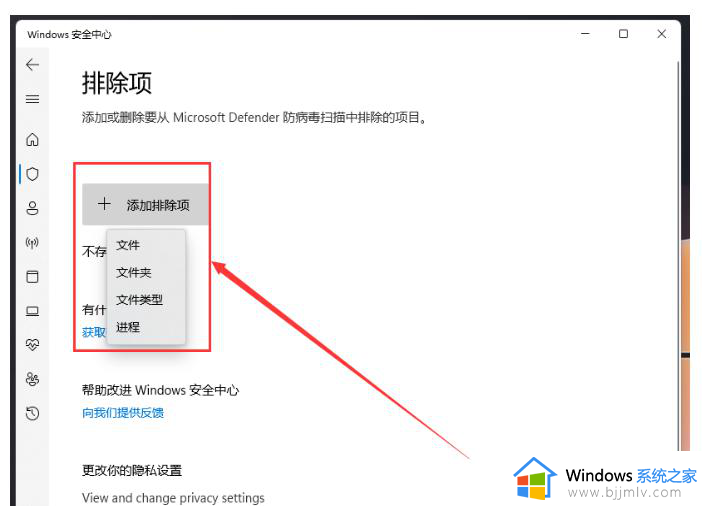
这篇文章的内容就是关于win11防火墙怎么设置白名单相关内容了,有遇到过相同问题的用户就可以根据小编的步骤进行操作了,希望能够对大家有所帮助。