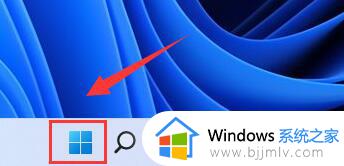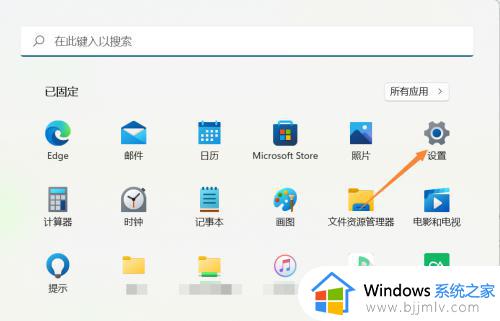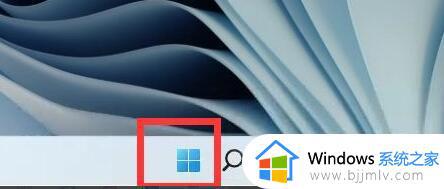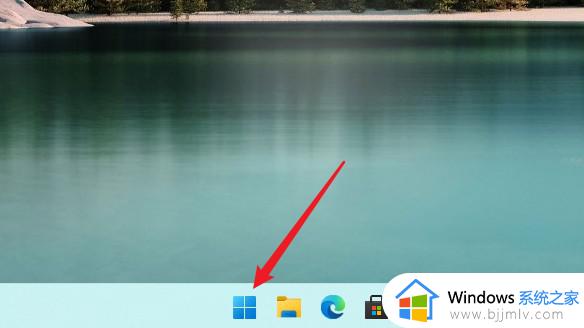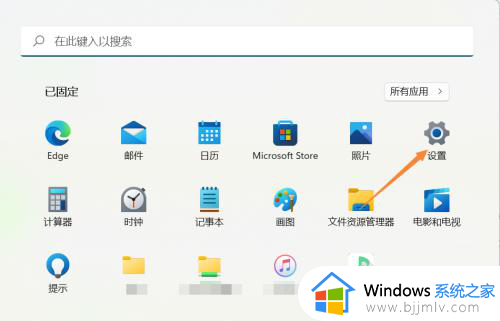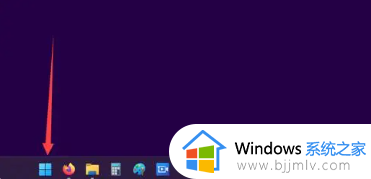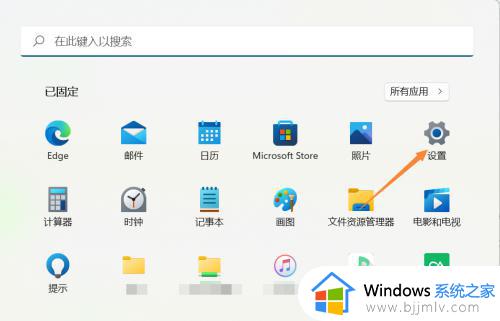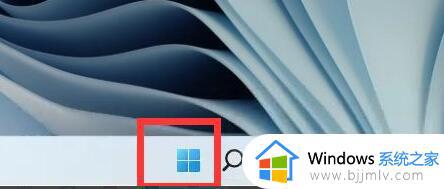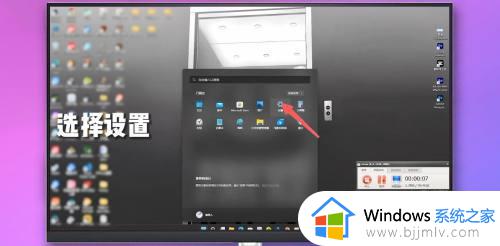win11打开防火墙错误怎么办 win11防火墙显示错误如何解决
更新时间:2024-01-08 13:40:20作者:runxin
对于win11系统中默认自带的防火墙工具,通常在安装之后也会默认开启,从而保障电脑运行的安全,可是有些用户使用的win11系统防火墙功能却被禁用了,当小伙伴想要打开时却遇到了错误的提示,对此win11打开防火墙错误怎么办呢?这里小编就来教大家win11防火墙显示错误如何解决,一起来看看吧。
具体方法如下:
1、打开运行程序在其中输入指令“mmc”回车确定后打开。
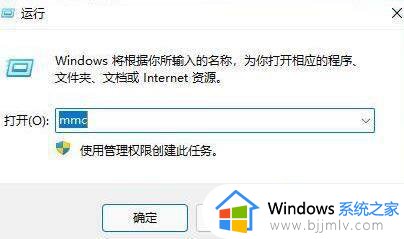
2、打开后,我们选中左上角的“文件”,选择“添加/删除管理单元”。
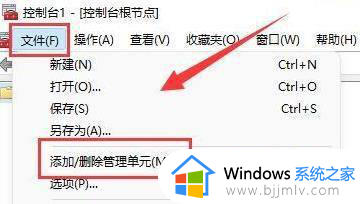
3、接着选择“高级安全Windows defender”,点击“添加”如图所示:
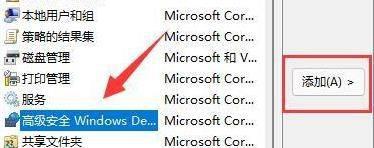
4、最后,选中本地计算机,单击“完成”,添加完成后,最后点击下方“确定”就可以啦。
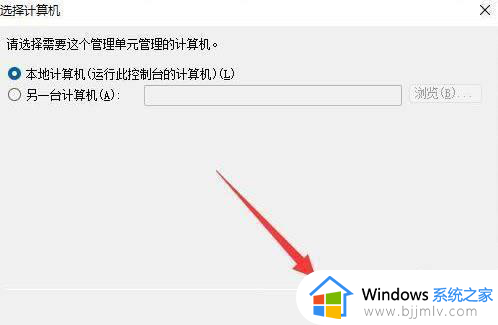
以上就是小编给大家介绍的win11防火墙显示错误如何解决全部内容了,有出现这种现象的小伙伴不妨根据小编的方法来解决吧,希望能够对大家有所帮助。