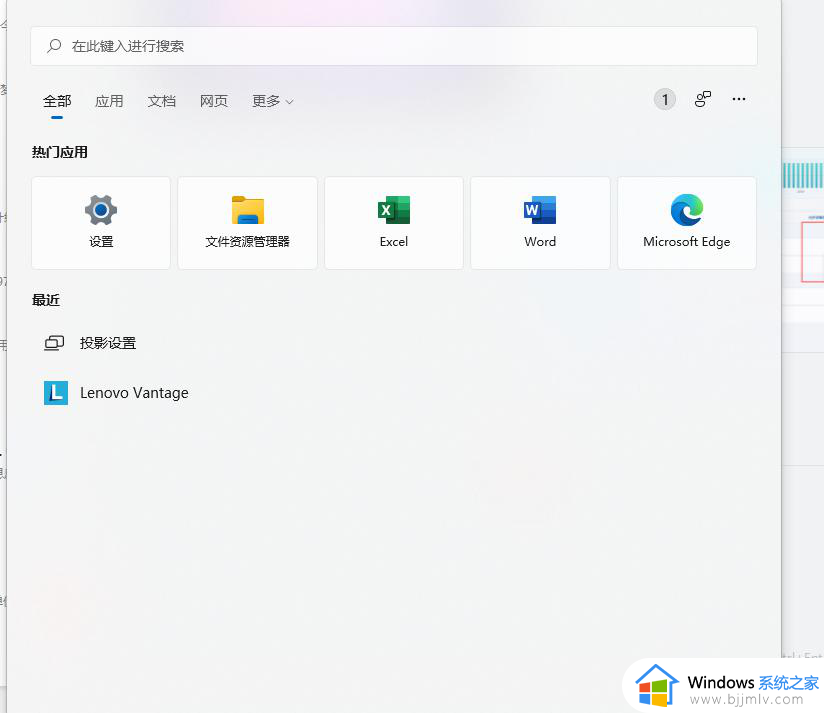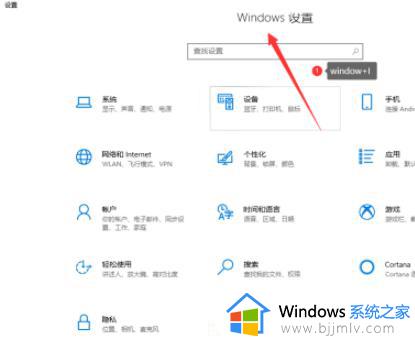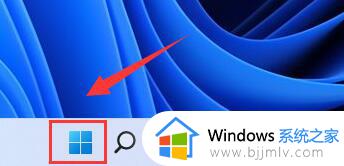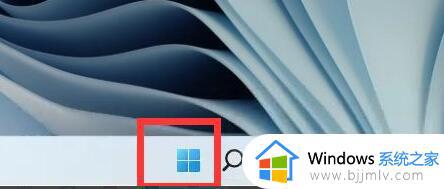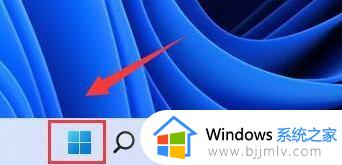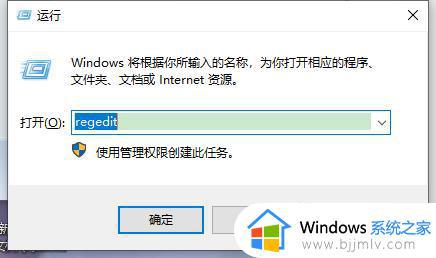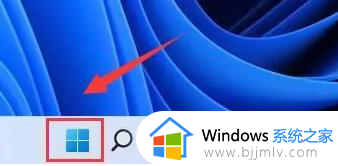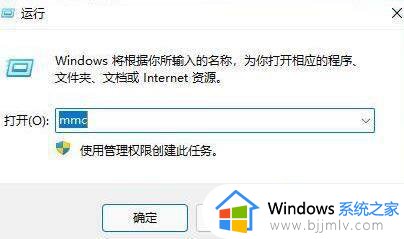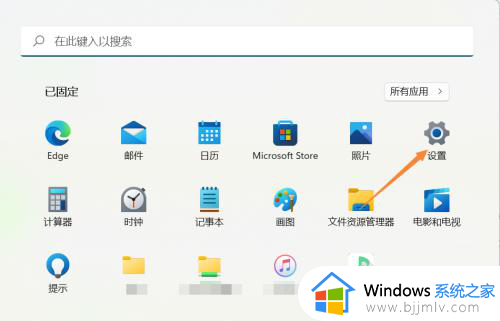win11防火墙怎么添加白名单 win11添加防火墙白名单设置方法
每次在win11电脑里下载文件时,总是需要经过微软系统自带防火墙功能的检测通过,当然有时也会遇到win11系统防火墙拦截文件下载的情况,因此可以将文件添加到防火墙白名单中来保证正常操作,可是win11防火墙怎么添加白名单呢?今天小编就给大家介绍win11添加防火墙白名单设置方法。
具体方法如下:
1、Windows搜索窗口,顶部搜索框输入Windows安全,然后点击打开系统给出的最佳匹配Windows安全中心设置。
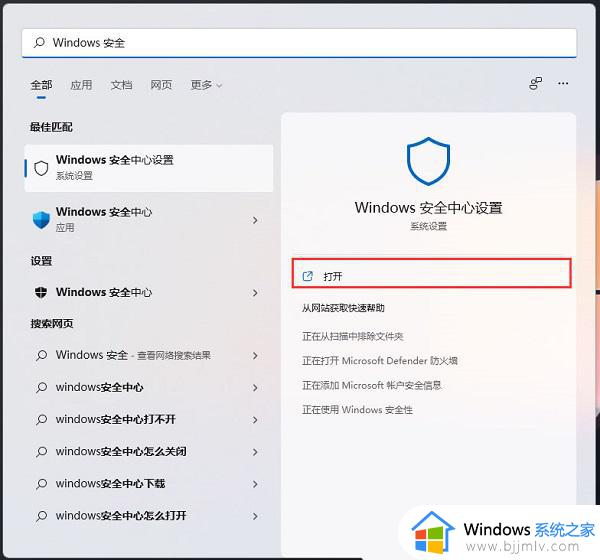
2、当前路径为:隐私和安全性 → Windows安全中心,点击打开Windows安全中心。
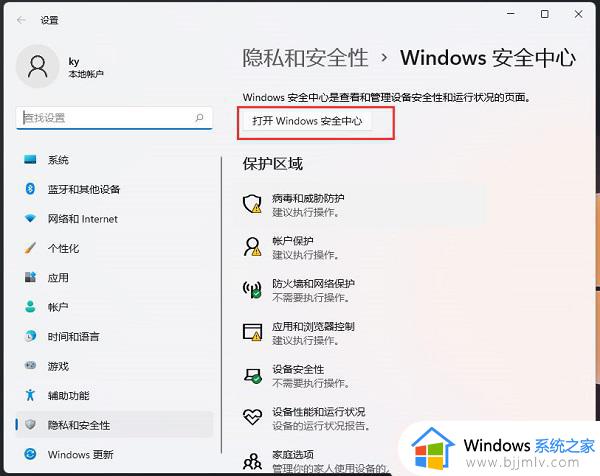
3、Windows安全中心窗口,左侧边栏,点击病毒和威胁防护。
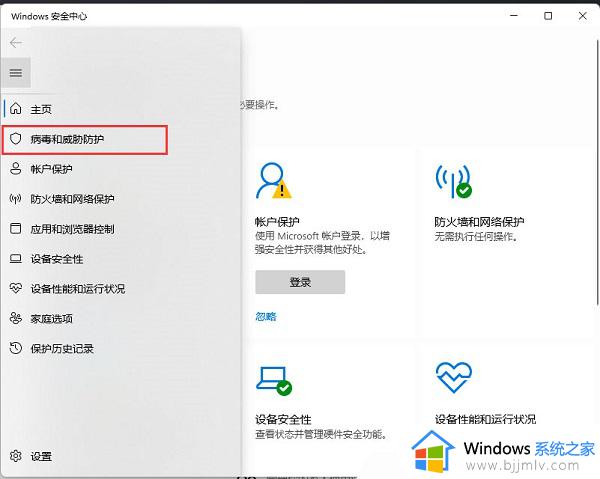
4、找到并点击“病毒和微信防护”设置下的管理设置。
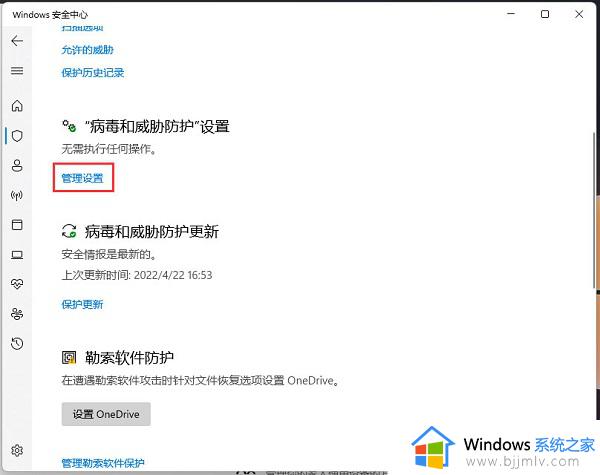
5、排除项(Microsoft Defender 防病毒不会扫描已排除的项目。排除的项目可能包含使你的设备易受攻击的威胁)下,点击添加或删除排除项。
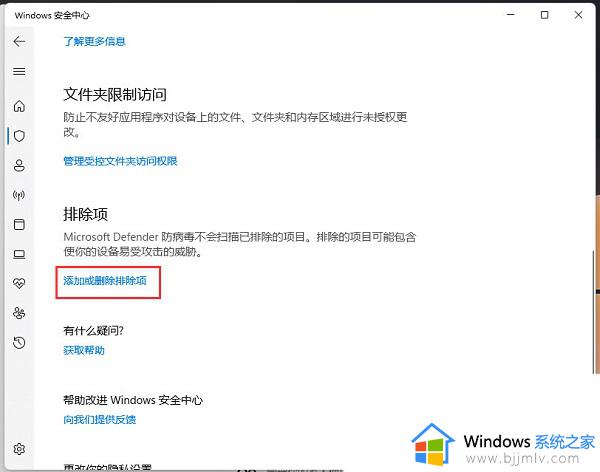
6、点击添加排除项(添加或删除要从 Microsoft Defender 防病毒扫描中排除的项目)。
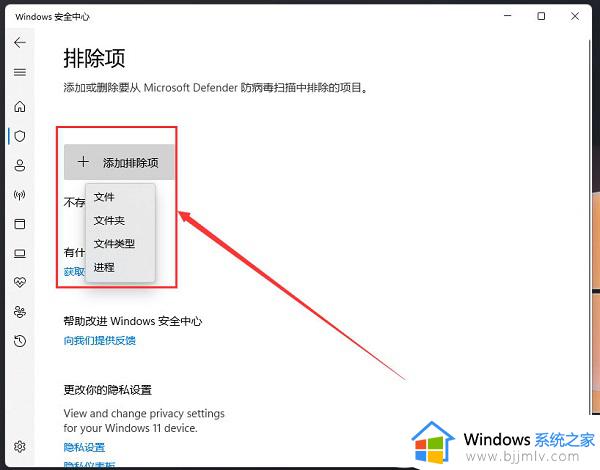
如此设置以后,病毒防护功能就不会扫描排除项里的内容,也就不会误删文件。
以上就是小编带来的win11添加防火墙白名单设置方法了,如果有不了解的用户就可以按照小编的方法来进行操作了,相信是可以帮助到一些新用户的。